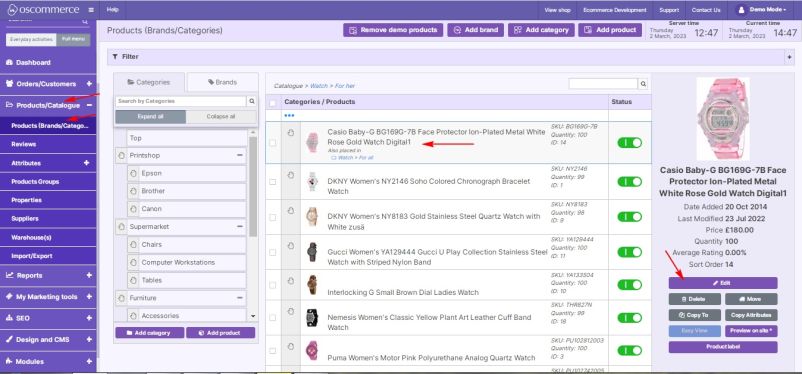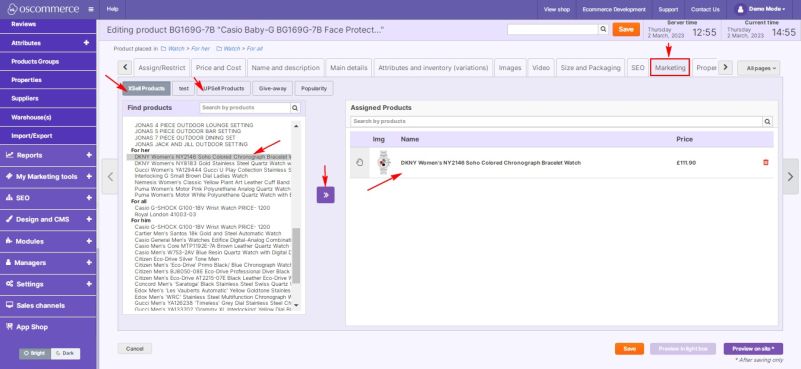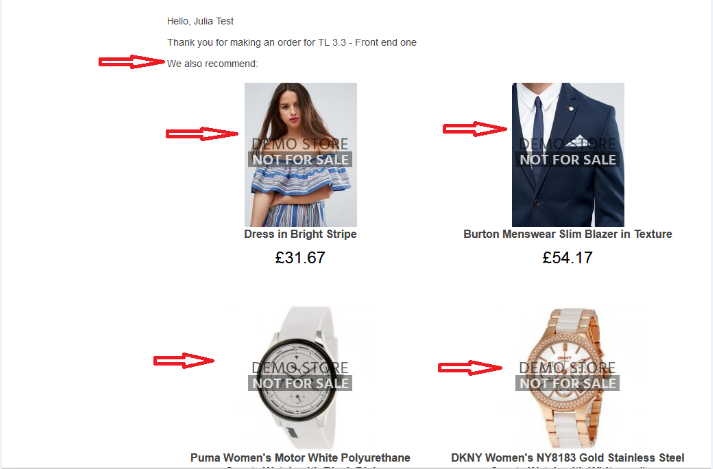Managing XSell and UPSell: Difference between revisions
No edit summary Tag: Manual revert |
No edit summary |
||
| Line 1: | Line 1: | ||
''' | Both these functionalities ('''XSell''' and '''Upsell''') are used to inform a customer who has already purchased something on the website that he can order some more products that can be associated with a product (products) he has already purchased, or he may be interested in purchasing these products. | ||
After you accessed the admin area of your website, click on the '''Products/Catalogue, Products (Brands/Categories)''' tabs, click on the required product and then click on '''Edit''' button. | |||
[[File:1316 Product edit.jpg|alt=|none|thumb|802x802px]] | |||
After you accessed the admin area of your website click on '''Products/Catalogue, Products (Brands/Categories)''' tabs, click on the required product and then click on '''Edit''' button. | While editing or adding a product, click on the '''Marketing''' tab. You can assign products either to '''Xsell''' or '''UPSell''' by clicking on the corresponding tabs, clicking on a product and clicking on '''>>''' icon. As a result, a product will appear in the '''Assigned Products''' section. | ||
[[File: | [[File:1317 Assign XSell Product.jpg|alt=|none|thumb|801x801px]] | ||
While editing or adding a product click on '''Marketing''' tab. You can assign products either to '''Xsell''' or '''UPSell''' by clicking on the corresponding tabs, clicking on a product and clicking on '''>>''' icon. As a result a product will appear in '''Assigned Products''' section. | When a customer purchases a product that was edited (added) above he will get the following notification. | ||
[[File: | [[File:Image 537.png|alt=|none|frame]]Such notifications are sent regularly per cron settings. The products that were assigned to this product via '''Xsell''' or '''UPSell''' will appear in this notification so the customer will be able to click on their images and get to the website where he will be able to purchase them. | ||
When a customer purchases a product that was edited (added) above he will get the following notification. Such notifications are sent regularly per cron settings. The products that were assigned to this product via '''Xsell''' or '''UPSell''' will appear in this notification so the customer will be able to click on their images and get to the website where he will be able to purchase them. | |||
Revision as of 14:04, 2 March 2023
Both these functionalities (XSell and Upsell) are used to inform a customer who has already purchased something on the website that he can order some more products that can be associated with a product (products) he has already purchased, or he may be interested in purchasing these products.
After you accessed the admin area of your website, click on the Products/Catalogue, Products (Brands/Categories) tabs, click on the required product and then click on Edit button.
While editing or adding a product, click on the Marketing tab. You can assign products either to Xsell or UPSell by clicking on the corresponding tabs, clicking on a product and clicking on >> icon. As a result, a product will appear in the Assigned Products section.
When a customer purchases a product that was edited (added) above he will get the following notification.
Such notifications are sent regularly per cron settings. The products that were assigned to this product via Xsell or UPSell will appear in this notification so the customer will be able to click on their images and get to the website where he will be able to purchase them.