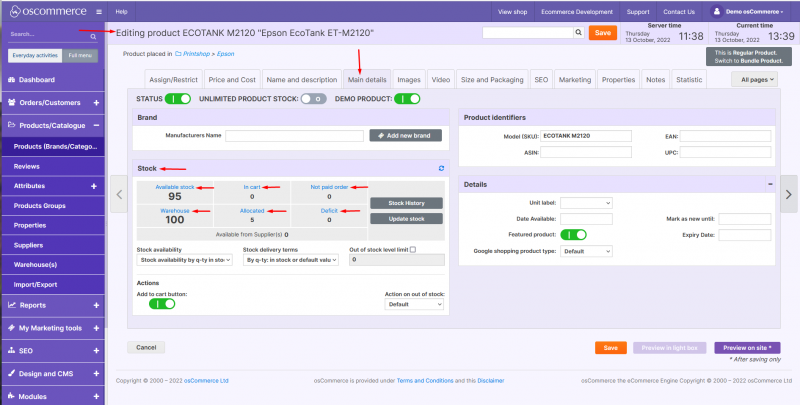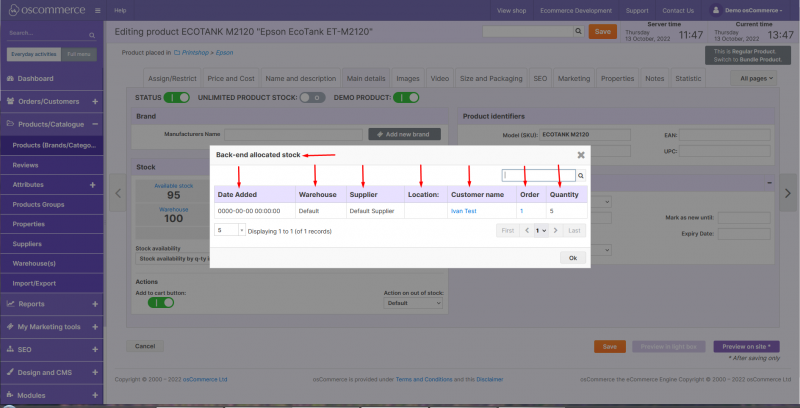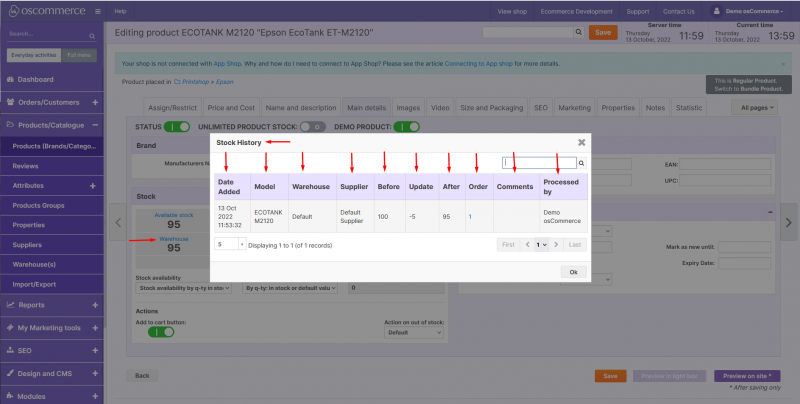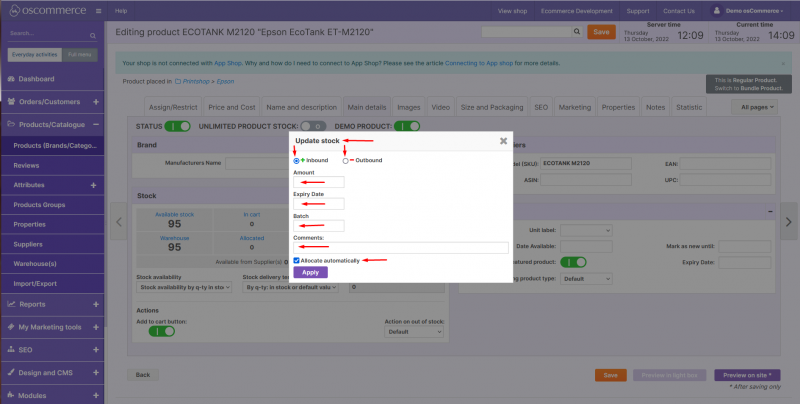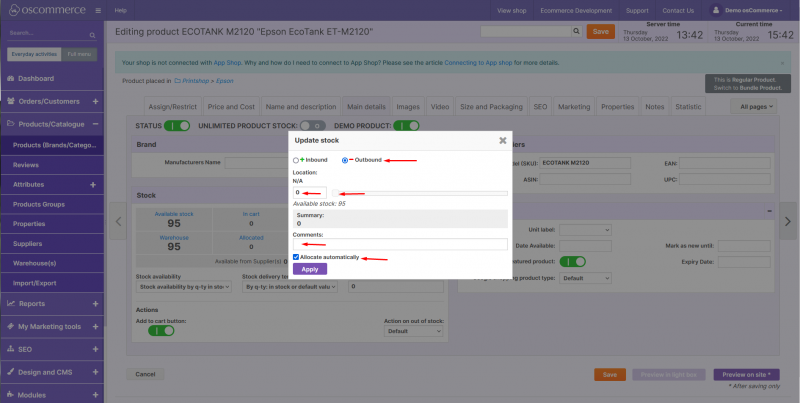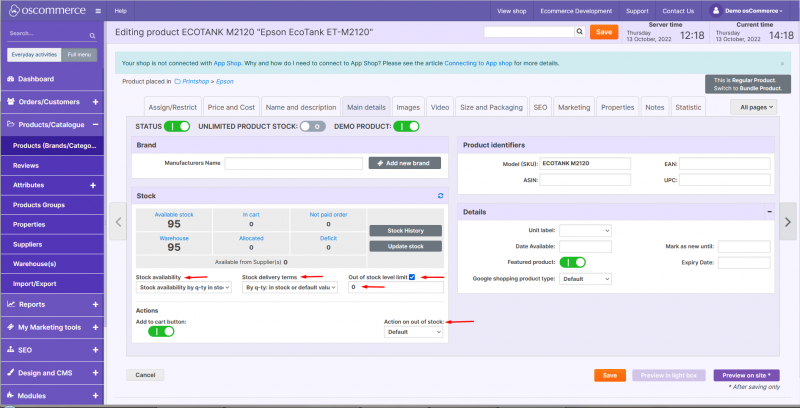Managing Stock
Note: This manual is for osCommerce v4.
After you accessed the admin area of your website click on Products/Catalogue and Products (Brands/Categories) tabs. On this page while adding or editing a product you can manage its stock. Click on Main details tab. In the stock section you can view the stock for your product in real time.
Available stock means the stock that is available on your website now. If a customer puts a number of products in the cart this number appears in In cart field and Available stock field is updated accordingly.
Then if this customer creates the order based on the products in the cart this product number is removed from In cart field and appears in Not paid order field while Available stock number remains unchanged.
Then if this customer makes the payment according to this order the product number is removed from Not paid order field and appears in Allocated field while Available stock number remains unchanged.
Finally after the order is shipped the product number is removed from Allocated field and Warehouse field is updated accordingly (that is, Warehouse stock is updated only after the products are actually shipped to the customer) while Available stock number remains unchanged.
The Deficit field is filled in only if a customer orders more products than are available and the seller allows it to do.
All the fields mentioned above are clickable so you can click on them to get more information about the actions connected to these fields. For example, if you click on Allocated link you can find the following information in the columns.
After the order is shipped the product number is removed from Allocated field and Warehouse field is updated accordingly (that is, Warehouse stock is updated only after the products are actually shipped to the customer). The corresponding record can be found if you click on Stock History button.
If you click on Update stock button, click on either + Inbound to add the stock or – Outbound to deduct the stock radio buttons. If you click on + Inbound radio button add the stock by filling in the required amount, expiry date, batch and comments fields as well as allocate automatically by checking the box next to it (If a product was out of stock at some point when an order was placed the product in this order is in the deficit status. By checking allocate automatically option you can make the system automatically update such orders so the product status will be changed from the deficit to received).
If you click on – Outbound radio button deduct the stock by filling in the corresponding field or using the scrollbar, fill in the comments field as well as allocate automatically by checking the box next to it (If a product was out of stock at some point when an order was placed the product in this order is in the deficit status. By checking allocate automatically option you can make the system automatically update such orders so the product status will be changed from the deficit to received).
You can also choose the required options from stock availability, stock delivery terms and action on out of stock drop down lists as well as specify out of stock level limit by checking the box and filling in the corresponding field.