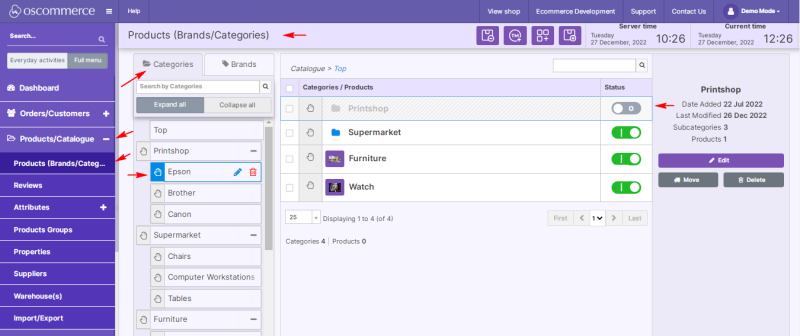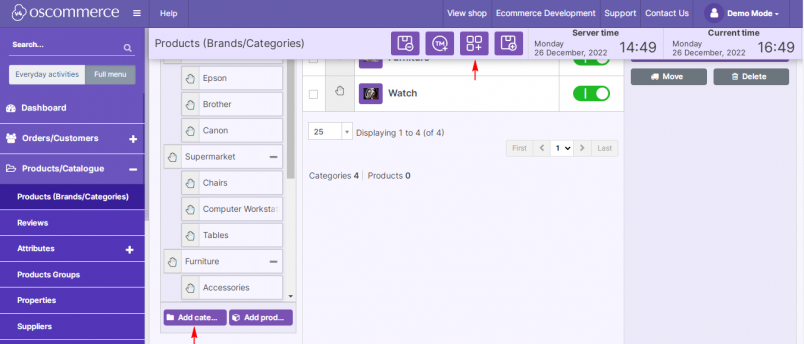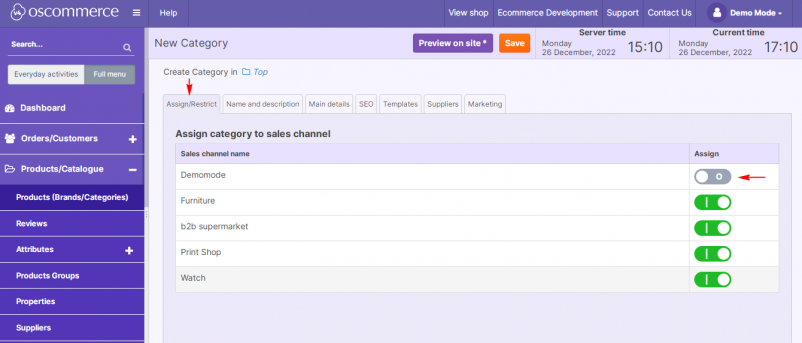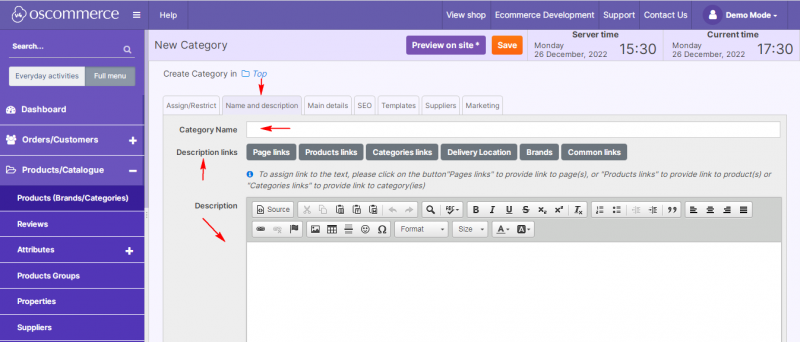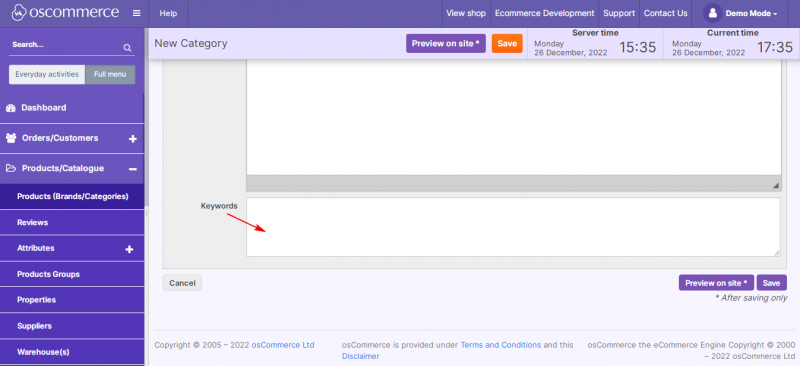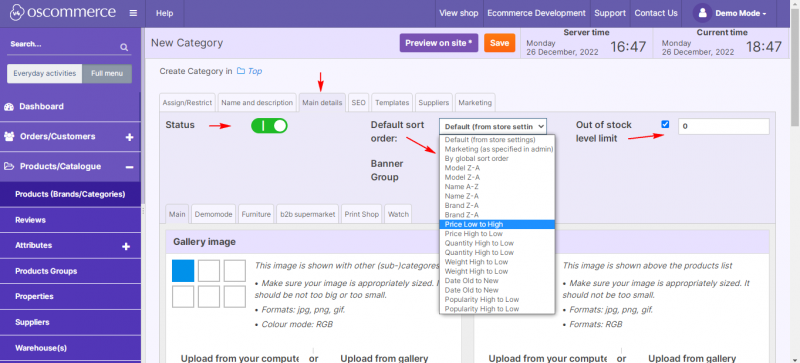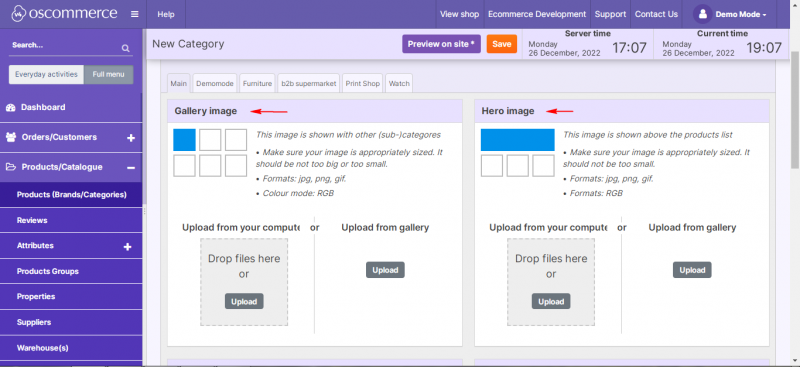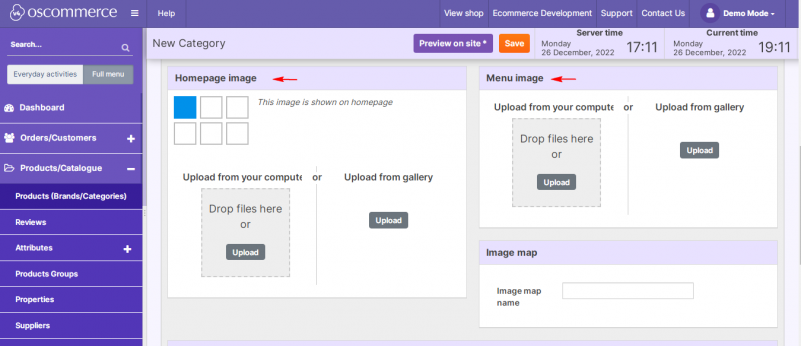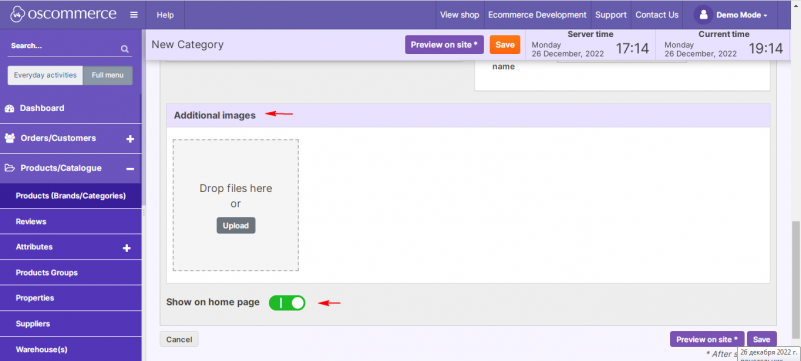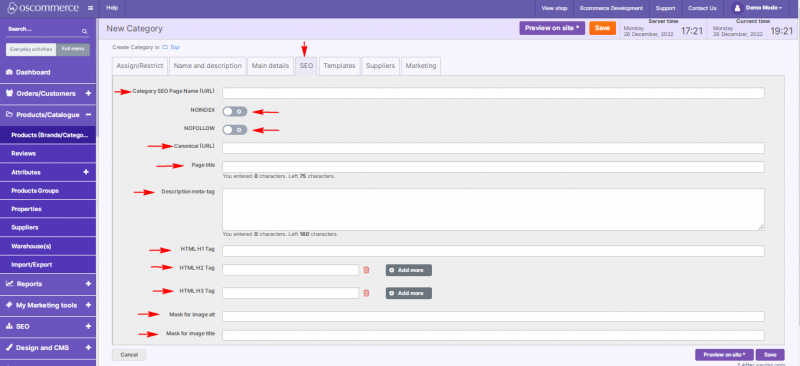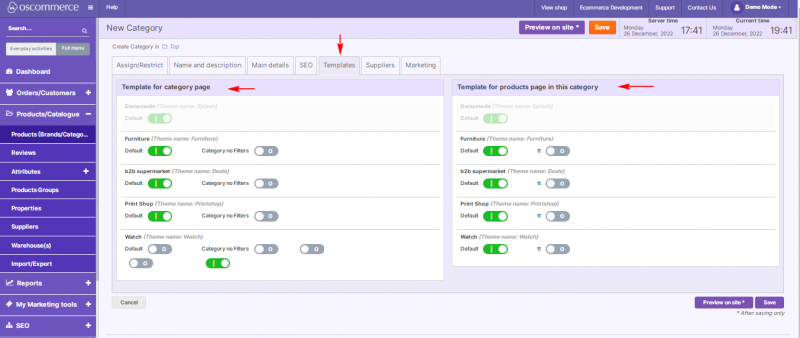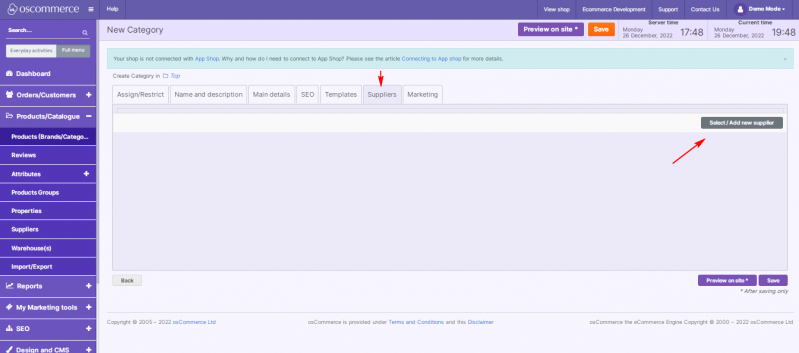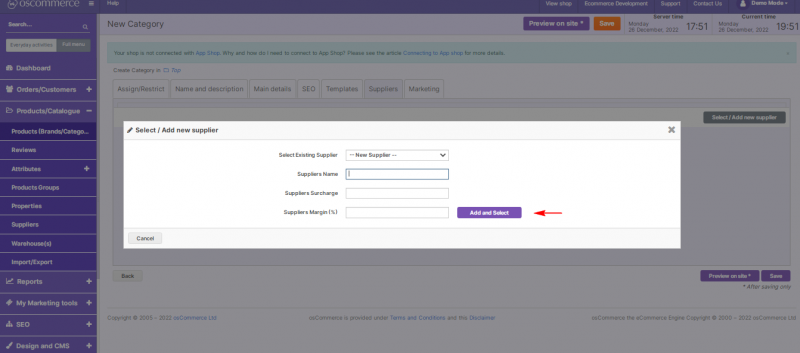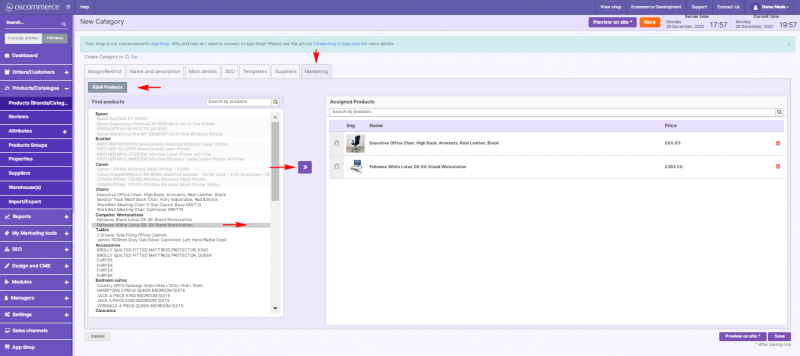Managing Categories: Difference between revisions
No edit summary |
No edit summary |
||
| Line 1: | Line 1: | ||
After you accessed the admin area of your website click on '''Products/Catalogue''' and '''Products (Brands/Categories) tabs'''. | After you accessed the admin area of your website, click on the '''Products/Catalogue''' and '''Products (Brands/Categories) tabs'''. | ||
Under '''Categories tab''' you can manage the tree of the existing categories using drag and drop function. You can also switch categories on and off with a toggle. | Under the '''Categories tab''' you can manage the tree of the existing categories using drag and drop function. You can also switch categories on and off with a toggle. | ||
[[File:Category 1000.png|none|thumb|800x800px]] | [[File:Category 1000.png|none|thumb|800x800px]] | ||
And add a new category by clicking on the corresponding button. | And add a new category by clicking on the corresponding button. | ||
[[File:Category 1001.png|none|thumb|804x804px]] | [[File:Category 1001.png|none|thumb|804x804px]] | ||
While adding/editing a category you can assign it to sale channels under '''Assign/Restrict tab.''' | While adding/editing a category you can assign it to sale channels under the '''Assign/Restrict tab.''' | ||
'''See [[Assigning Products and Categories to Front Ends]]''' | '''See [[Assigning Products and Categories to Front Ends]]''' | ||
[[File:Category assign1002.png|none|thumb|802x802px]] | [[File:Category assign1002.png|none|thumb|802x802px]] | ||
'''Name and description tab''' allows you to set a '''category name''', enter a '''category description''' and '''assign links''' to ''Pages, Products, other Categories, Delivery Location, Brands'', and ''Common links''. | '''The Name and description tab''' allows you to set a '''category name''', enter a '''category description''' and '''assign links''' to ''Pages, Products, other Categories, Delivery Location, Brands'', and ''Common links''. | ||
[[File:Category descr1003.png|none|thumb|800x800px]] | [[File:Category descr1003.png|none|thumb|800x800px]] | ||
Under this tab you can also enter '''category search keywords'''. | Under this tab you can also enter '''category search keywords'''. | ||
[[File:Category keywords1004.png|none|thumb|800x800px]] | [[File:Category keywords1004.png|none|thumb|800x800px]] | ||
If you click on '''Main details tab''', you can set '''category status,''' set '''default sort order''' for product listing (for example Price low to high). | If you click on the '''Main details tab''', you can set '''category status,''' set '''default sort order''' for product listing (for example Price low to high). | ||
'''See [[Managing Default Sort Order on Product Listing and Category]].''' | '''See [[Managing Default Sort Order on Product Listing and Category]].''' | ||
| Line 24: | Line 24: | ||
and '''additional images,''' which can also be shown on home page'''. See [[Adding Images to Categories and Subcategories]]''' | and '''additional images,''' which can also be shown on home page'''. See [[Adding Images to Categories and Subcategories]]''' | ||
'''Note:''' If '''no''' image is uploaded to a '''category''' or '''subcategory''' the system will show up an '''image''' from a '''product''' that is included in the corresponding category/subcategory for this category/subcategory. | '''Note:''' If '''no''' image is uploaded to a '''category''' or '''subcategory''', the system will show up an '''image''' from a '''product''' that is included in the corresponding category/subcategory for this category/subcategory. | ||
[[File:Category addit im1008.png|none|thumb|801x801px]] | [[File:Category addit im1008.png|none|thumb|801x801px]] | ||
If you click on '''SEO tab,''' you can set (override) '''SEO properties URL''', use '''no index''' and '''no follow flags''', assign '''canonical URL''', create '''page title, META description,''' | If you click on the '''SEO tab,''' you can set (override) '''SEO properties URL''', use '''no index''' and '''no follow flags''' options, assign '''canonical URL''', create '''page title, META description,''' | ||
'''H1, H2, and H3 tags''' (if applicable)''', image ALT and Title. See''' [[Managing SEO|'''Managing SEO''']] | '''H1, H2, and H3 tags''' (if applicable)''', image ALT and Title. See''' [[Managing SEO|'''Managing SEO''']] | ||
[[File:Category SEO1008.png|none|thumb|800x800px]] | [[File:Category SEO1008.png|none|thumb|800x800px]] | ||
Under '''Templates tab''', you can '''choose design templates''' for the category page itself and set default design template for its products. | Under the '''Templates tab''', you can '''choose design templates''' for the category page itself and set default design template for its products. | ||
[[File:Category Template1009.png|none|thumb|800x800px]] | [[File:Category Template1009.png|none|thumb|800x800px]] | ||
'''Suppliers tab''' allows choosing default supplier (if applicable). You can select/add a new supplier by clicking on the corresponding button. | The '''Suppliers tab''' allows choosing default supplier (if applicable). You can select/add a new supplier by clicking on the corresponding button. | ||
[[File:Category Supplier1010.png|none|thumb|799x799px]] | [[File:Category Supplier1010.png|none|thumb|799x799px]] | ||
[[File:Category Supplier add1011.png|none|thumb|800x800px]] | [[File:Category Supplier add1011.png|none|thumb|800x800px]] | ||
'''Marketing tab''' is used to '''link with products''' (for marketing purposes, for cross sell and up sell). | The '''Marketing tab''' is used to '''link with products''' (for marketing purposes, for cross sell and up sell). | ||
[[File:Category Marketing1012.png|none|thumb|800x800px]] | [[File:Category Marketing1012.png|none|thumb|800x800px]] | ||
Revision as of 14:52, 31 August 2023
After you accessed the admin area of your website, click on the Products/Catalogue and Products (Brands/Categories) tabs.
Under the Categories tab you can manage the tree of the existing categories using drag and drop function. You can also switch categories on and off with a toggle.
And add a new category by clicking on the corresponding button.
While adding/editing a category you can assign it to sale channels under the Assign/Restrict tab.
See Assigning Products and Categories to Front Ends
The Name and description tab allows you to set a category name, enter a category description and assign links to Pages, Products, other Categories, Delivery Location, Brands, and Common links.
Under this tab you can also enter category search keywords.
If you click on the Main details tab, you can set category status, set default sort order for product listing (for example Price low to high).
See Managing Default Sort Order on Product Listing and Category.
Also, it is possible to set “Out of stock” level limit individually for this category, and choose banner group.
The functionalities of the Main details tab allow configuring layout of and set banners, gallery image, hero image, home page image, menu image,
and additional images, which can also be shown on home page. See Adding Images to Categories and Subcategories
Note: If no image is uploaded to a category or subcategory, the system will show up an image from a product that is included in the corresponding category/subcategory for this category/subcategory.
If you click on the SEO tab, you can set (override) SEO properties URL, use no index and no follow flags options, assign canonical URL, create page title, META description,
H1, H2, and H3 tags (if applicable), image ALT and Title. See Managing SEO
Under the Templates tab, you can choose design templates for the category page itself and set default design template for its products.
The Suppliers tab allows choosing default supplier (if applicable). You can select/add a new supplier by clicking on the corresponding button.
The Marketing tab is used to link with products (for marketing purposes, for cross sell and up sell).