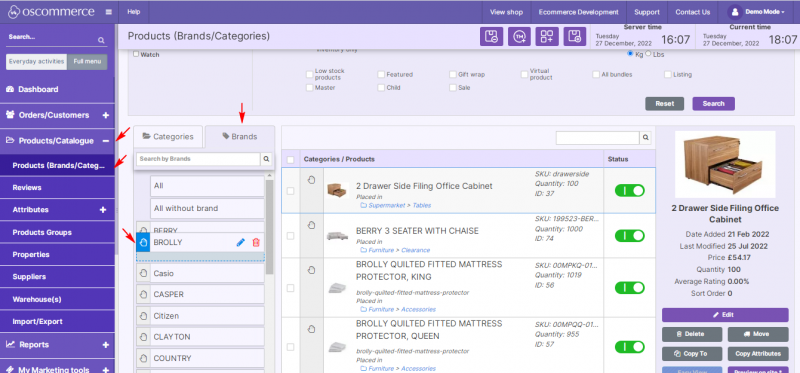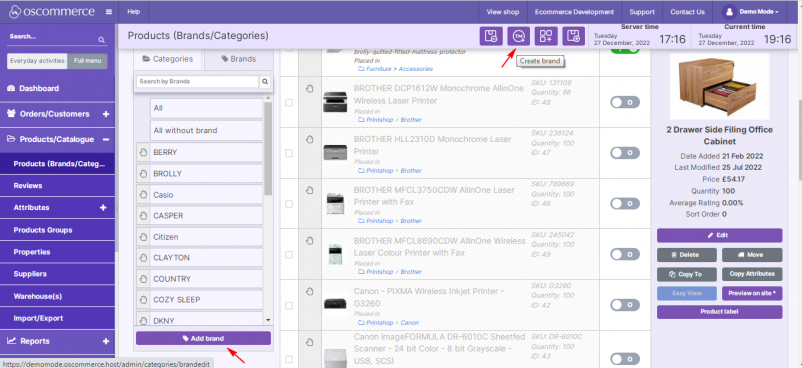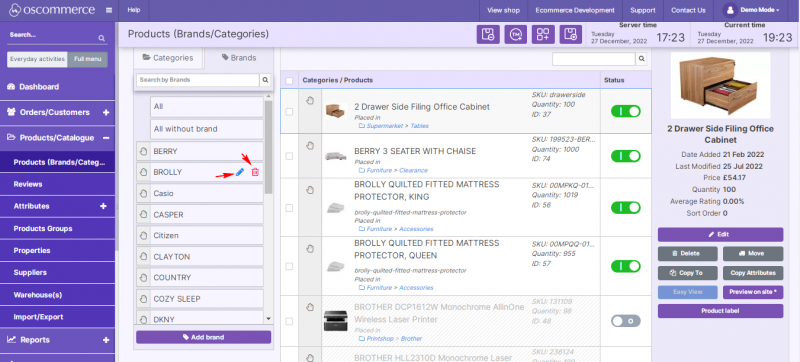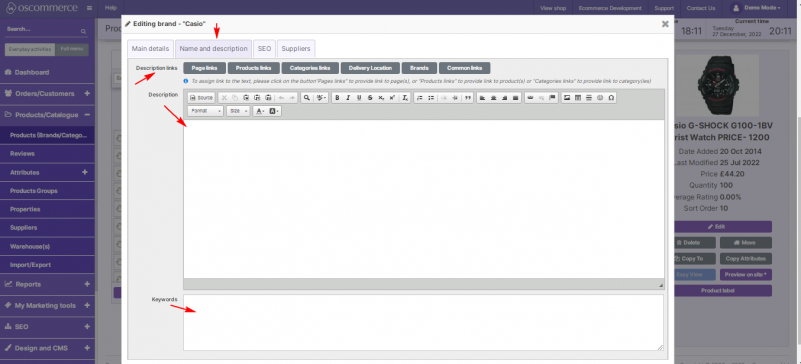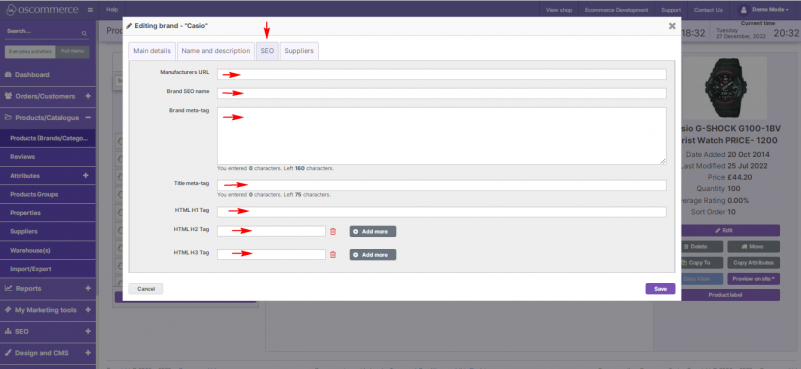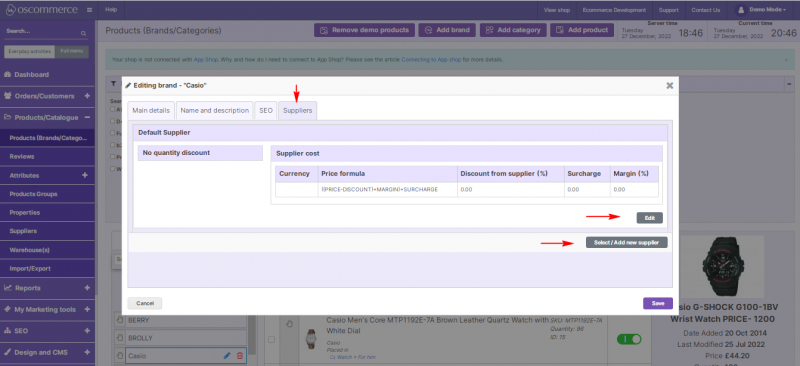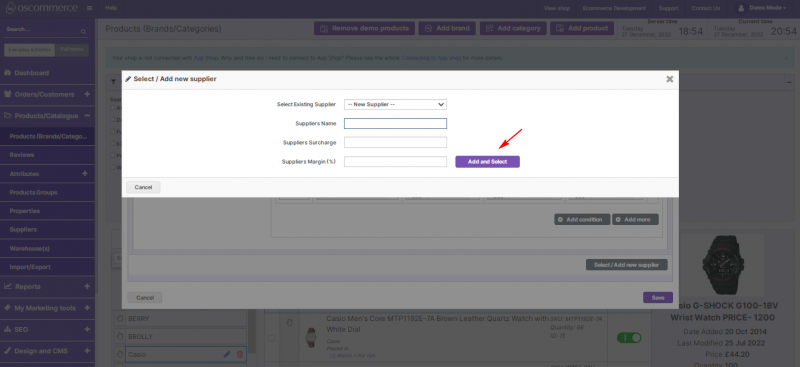Managing Brands: Difference between revisions
No edit summary |
No edit summary |
||
| Line 1: | Line 1: | ||
After you accessed the admin area of your website click on '''Products/Catalogue''' and '''Products (Brands/Categories) tabs'''. | |||
Under '''Brands tab''' you can manage the existing brand list using drag and drop. | |||
[[File:Brands drop1013.png|none|thumb|800x800px]] | [[File:Brands drop1013.png|none|thumb|800x800px]] | ||
You can also add a new brand by clicking on the corresponding button. | |||
[[File:Brands add new1014.png|none|thumb|802x802px]] | [[File:Brands add new1014.png|none|thumb|802x802px]] | ||
To edit or delete the existing brand click on the corresponding icon: pencil icon to edit, bin icon to delete. | To edit or delete the existing brand click on the corresponding icon: pencil icon to edit, bin icon to delete. | ||
| Line 17: | Line 14: | ||
The functionalities of '''SEO tab''' allow you to set (override) Manufactures URL, create Brand SEO name, Brand meta-tag, Title meta-tag, and H1, H2, H3 tags (if applicable). | The functionalities of '''SEO tab''' allow you to set (override) Manufactures URL, create Brand SEO name, Brand meta-tag, Title meta-tag, and H1, H2, H3 tags (if applicable). | ||
[[File:Brands SEO tab1018.png|none|thumb|801x801px]] | [[File:Brands SEO tab1018.png|none|thumb|801x801px]] | ||
Under '''Suppliers tab''' you can choose default supplier (if applicable). It is possible to select/add a new supplier or edit the existing one by clicking on the corresponding button. | Under '''Suppliers tab''' you can choose default supplier (if applicable). It is possible to select/add a new supplier or edit the existing one by clicking on the corresponding button. | ||
[[File:Brands Suppliers1 tab1019.png|none|thumb|800x800px]] | [[File:Brands Suppliers1 tab1019.png|none|thumb|800x800px]] | ||
[[File:Brands Suppliers2 tab1020.png|none|thumb|800x800px]] | [[File:Brands Suppliers2 tab1020.png|none|thumb|800x800px]] | ||
Revision as of 17:58, 24 February 2023
After you accessed the admin area of your website click on Products/Catalogue and Products (Brands/Categories) tabs. Under Brands tab you can manage the existing brand list using drag and drop.
You can also add a new brand by clicking on the corresponding button.
To edit or delete the existing brand click on the corresponding icon: pencil icon to edit, bin icon to delete.
While adding/editing a brand you can set its name, indicate "Out of stock" level limit, and configure layout of and set gallery image and hero image under Main details tab.
Name and description tab allows you to enter a brand description and assign links to Pages, Products, Categories, Delivery Location, Brands, and Common links.
Under this tab you can also enter brand search keywords.
The functionalities of SEO tab allow you to set (override) Manufactures URL, create Brand SEO name, Brand meta-tag, Title meta-tag, and H1, H2, H3 tags (if applicable).
Under Suppliers tab you can choose default supplier (if applicable). It is possible to select/add a new supplier or edit the existing one by clicking on the corresponding button.