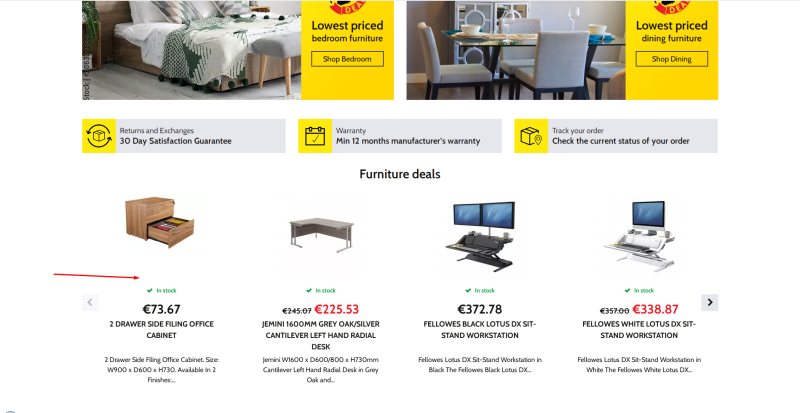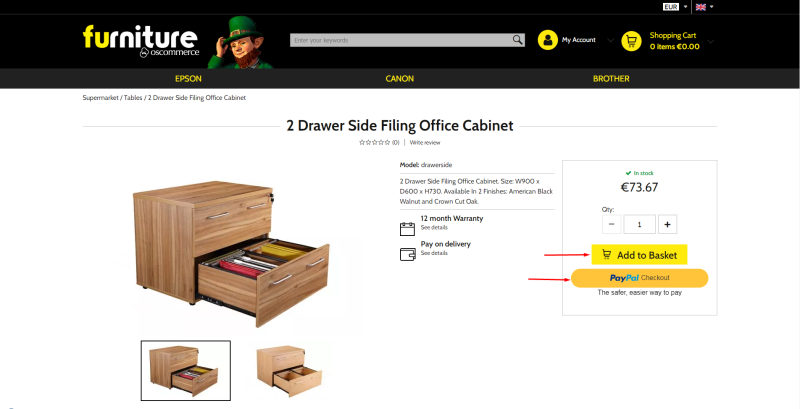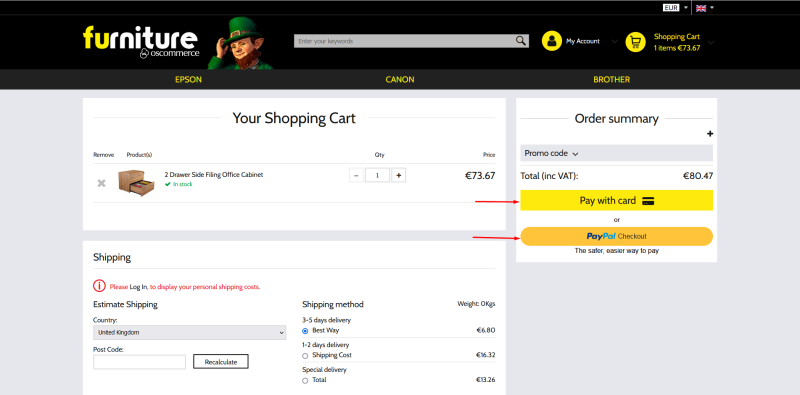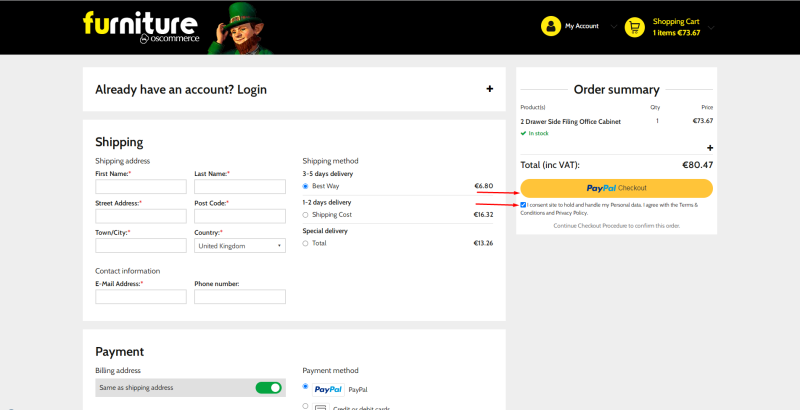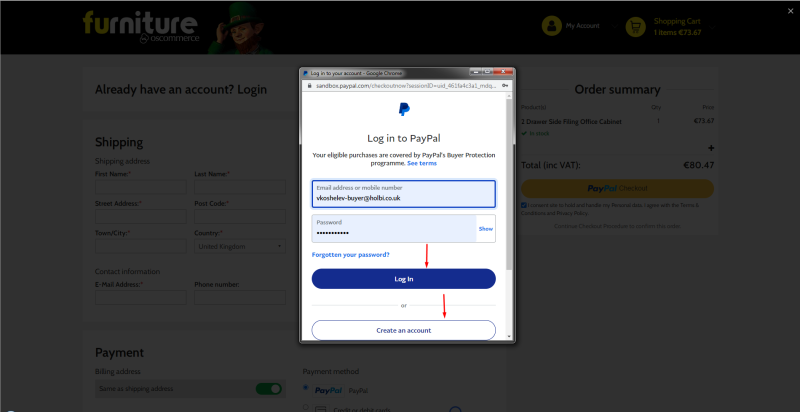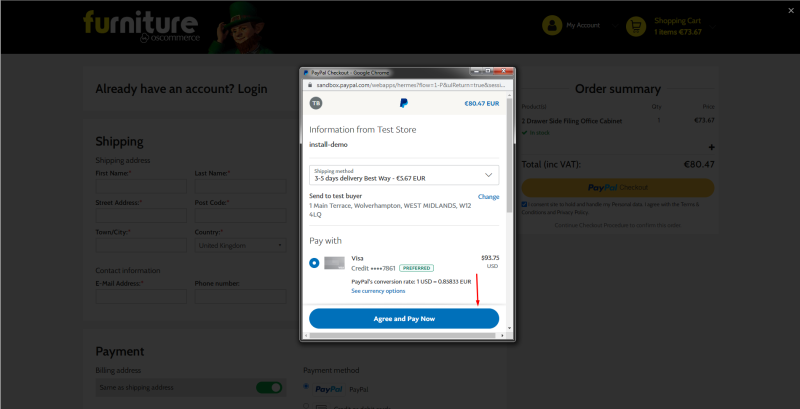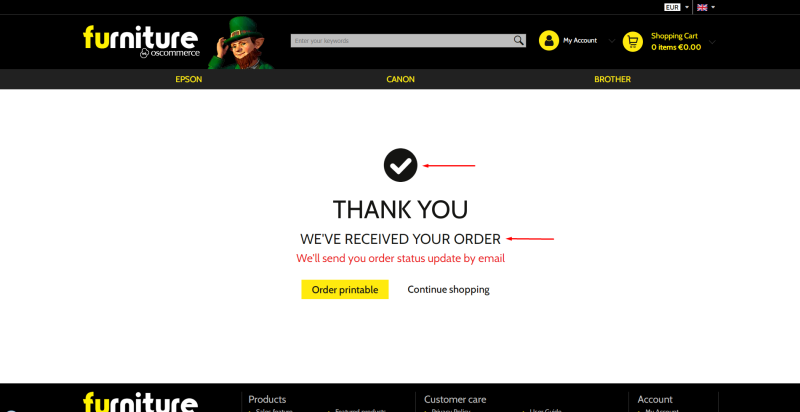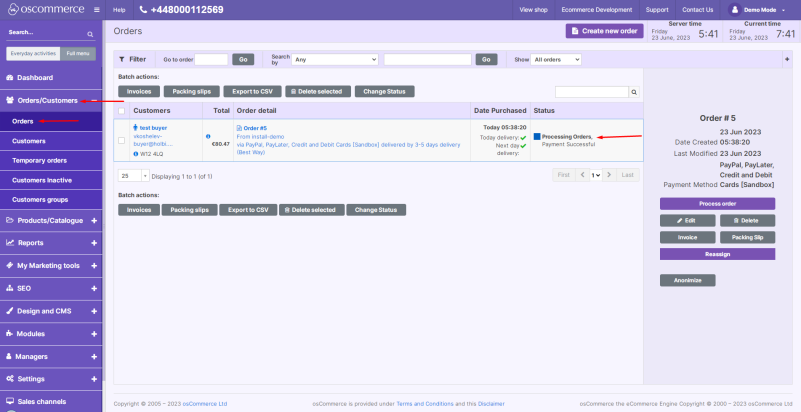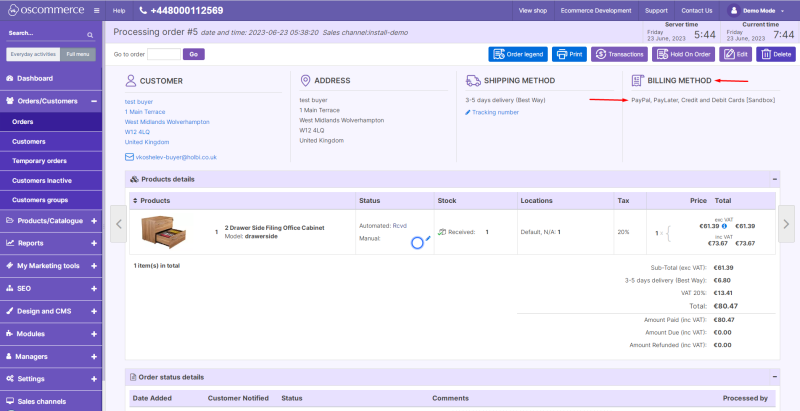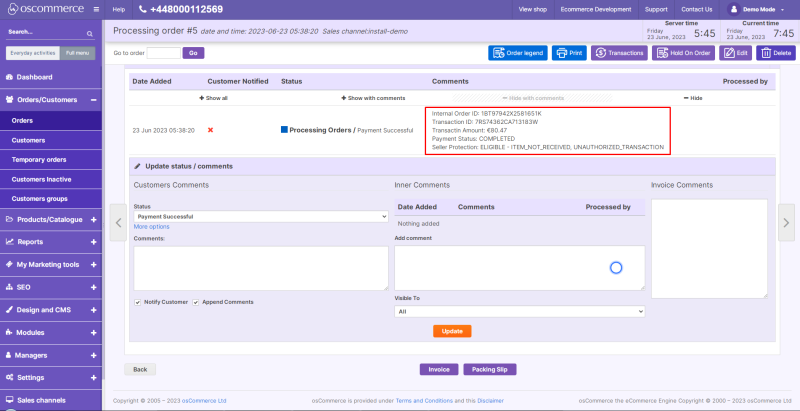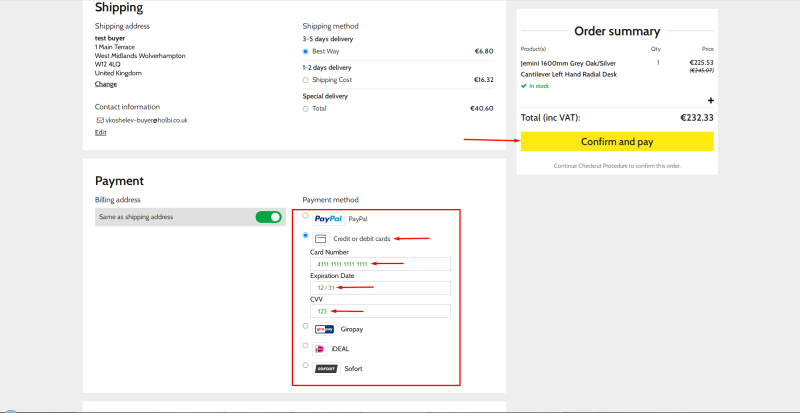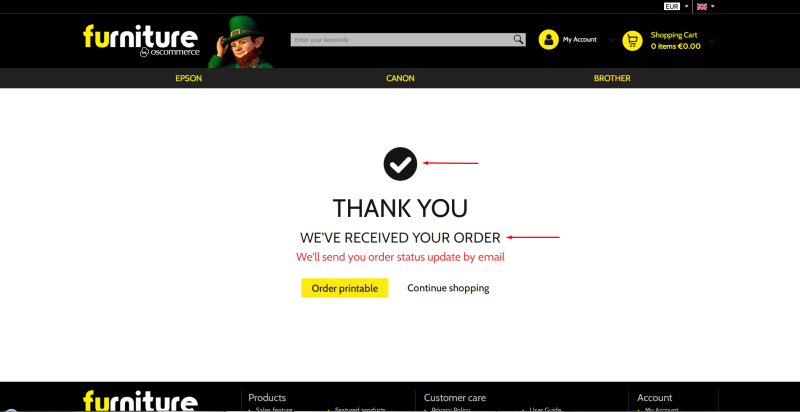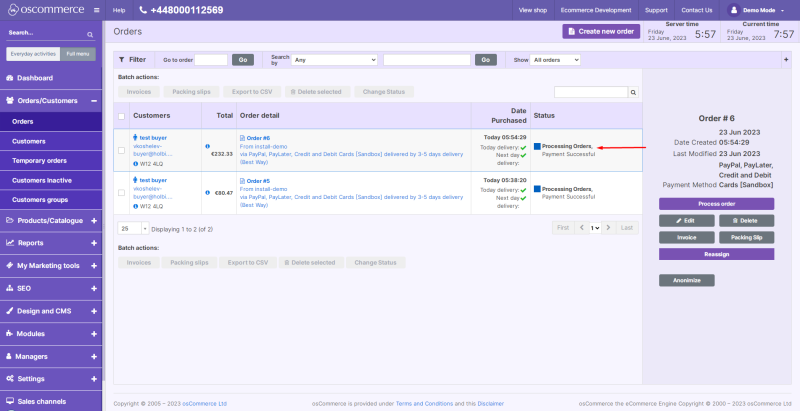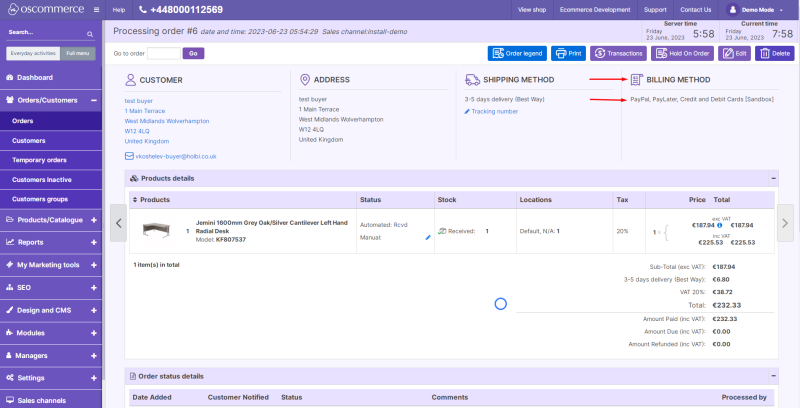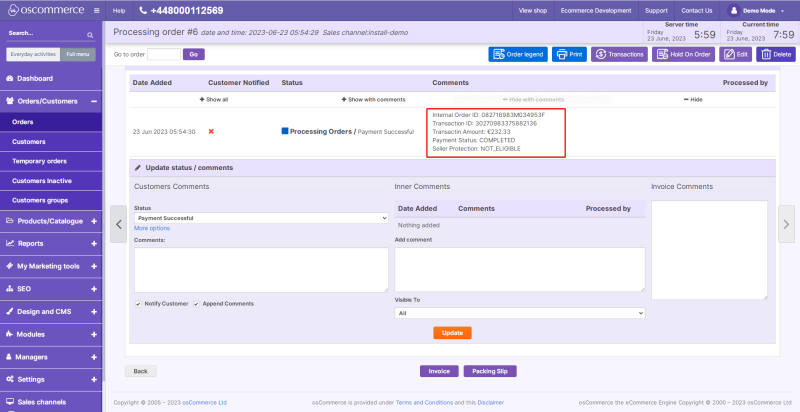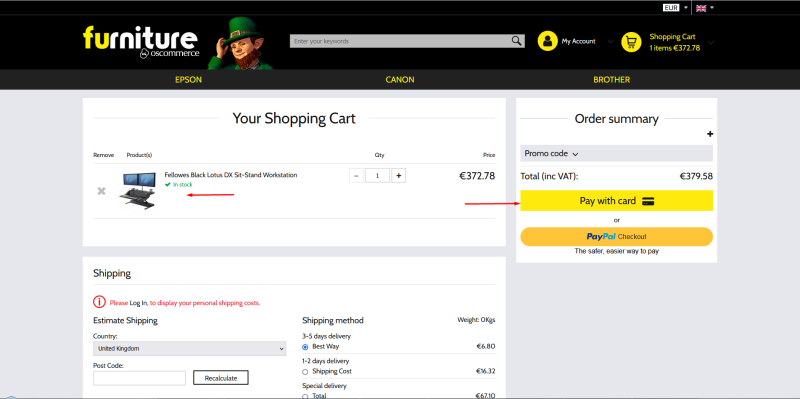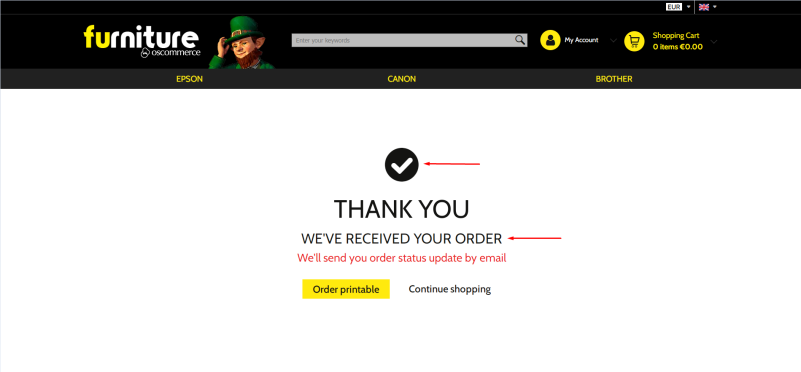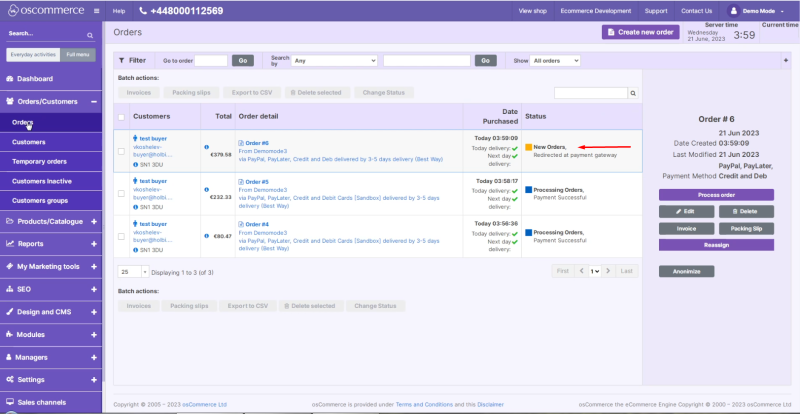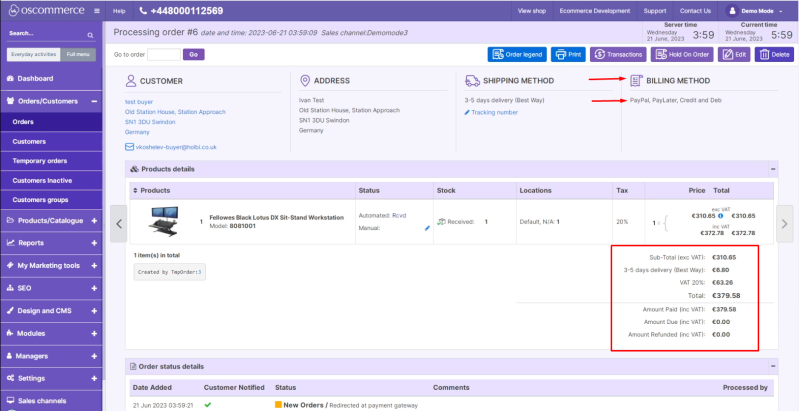Testing New PayPal module (Latest API 2.0) on Front End for osCommerce 4-based systems
In order to test the new PayPal module (Latest API 2.0) on front end login and click on one of the products.
Depending on the PayPal module’s configuration settings you can see the PayPal Checkout button on the product page. Click on Add to Basket button.
You can also see the PayPal Checkout button in the shopping cart. Click on Pay with card button.
You can see the PayPal Checkout button on the checkout page as well. Consent with the policy and click on PayPal Checkout button.
Login to your PayPal (buyer) account or create a PayPal account.
Click on Agree and Pay Now button.
You will see the success page that your order has been created.
Click on Orders/Customers and Orders tabs in the admin area of your website. The order was created with the status configured in the module settings. Click on this order.
You can find further information about the billing method and the transaction details.
Add another product to your shopping cart and click on Pay with card button.
The payment methods chosen in the PayPal module’s settings show in the following way. Choose credit or debit cards option, fill in the required information and click on Confirm and pay button.
You will see the success page that your order has been created.
Click on Orders/Customers and Orders tabs in the admin area of your website. The order was created with the status configured in the module settings. Click on this order.
You can find further information about the billing method and the transaction details.
Add another product to your shopping cart and click on Pay with card button.
Choose Giropay payment method and click on Confirm and pay button.
Click on Test Successful Payment button.
You will see the success page that your order has been created.
Click on Orders/Customers and Orders tabs in the admin area of your website. The order was created with the status configured in the module settings. Click on this order.
You can find further information about the billing method and the details of your order.
See the link to the videos below demonstrating the new PayPal module integration with systems based on osCommerce 4.х:
https://www.youtube.com/playlist?list=PLHN7KfrDE8gN4fDFrRh5OYH9uPuEWqNmd