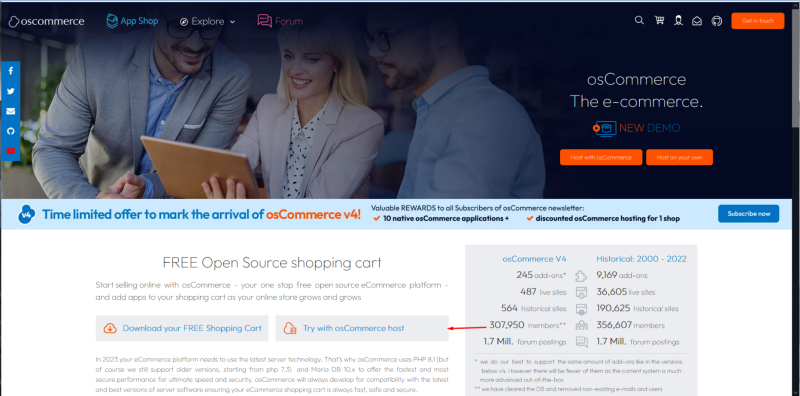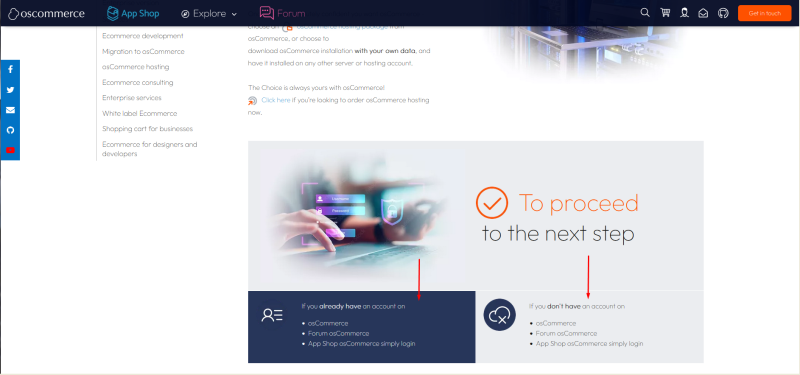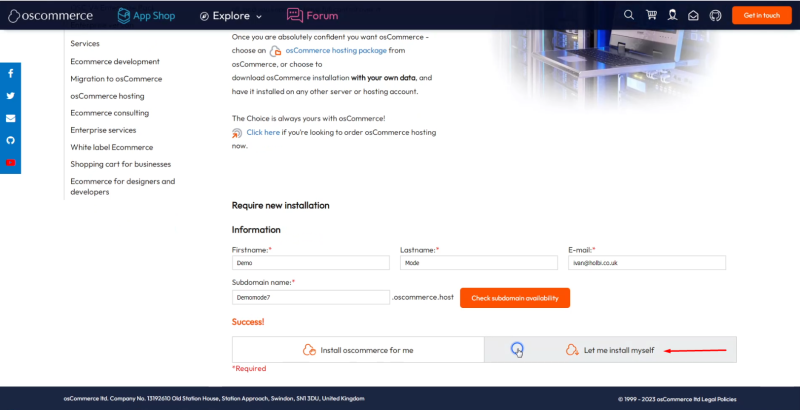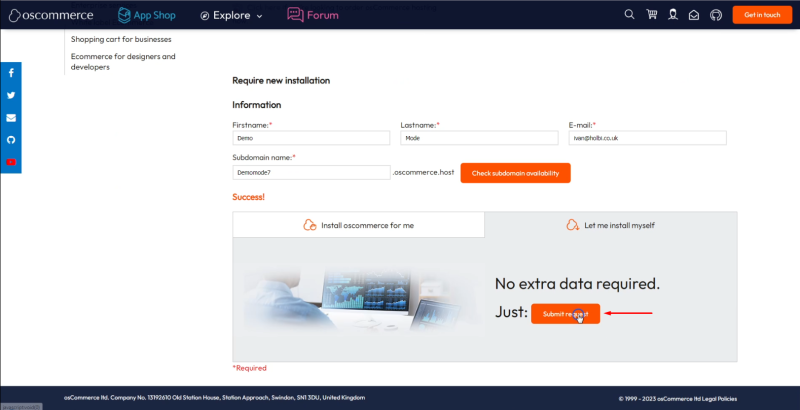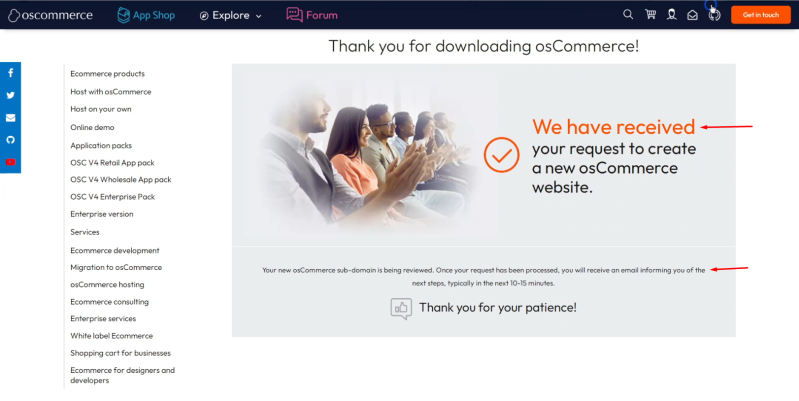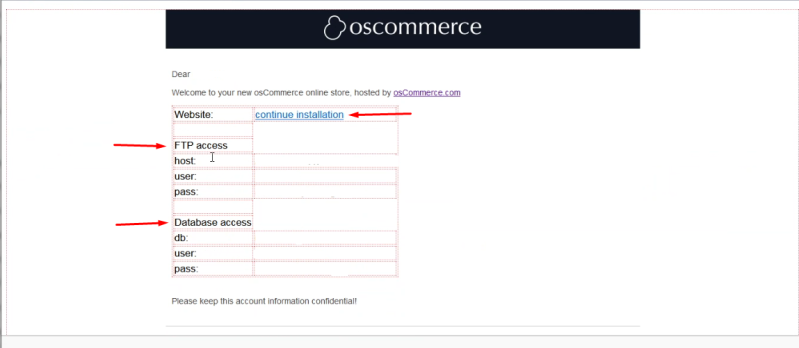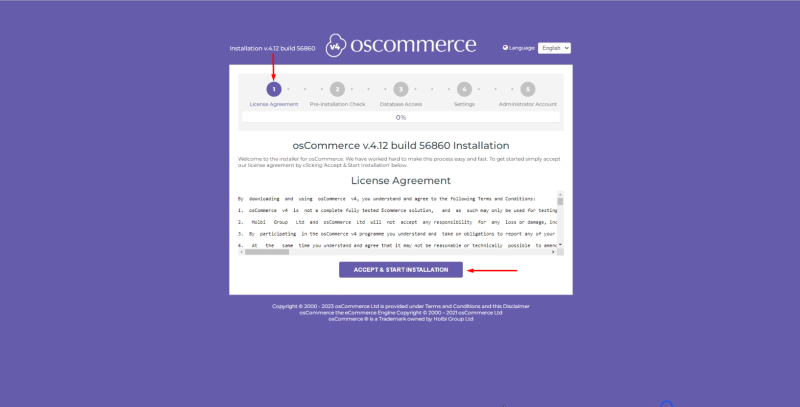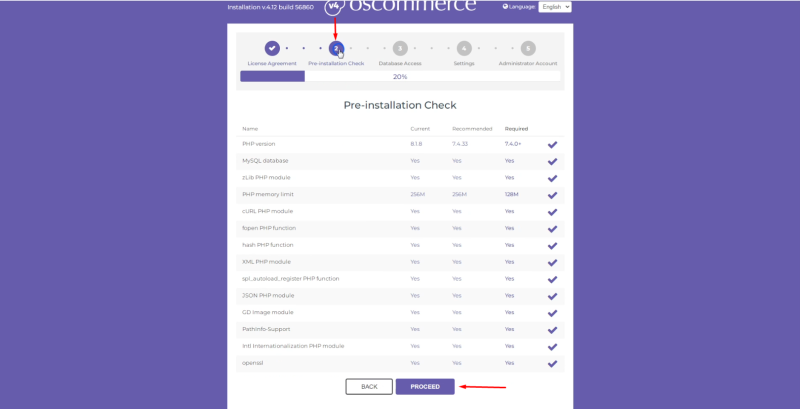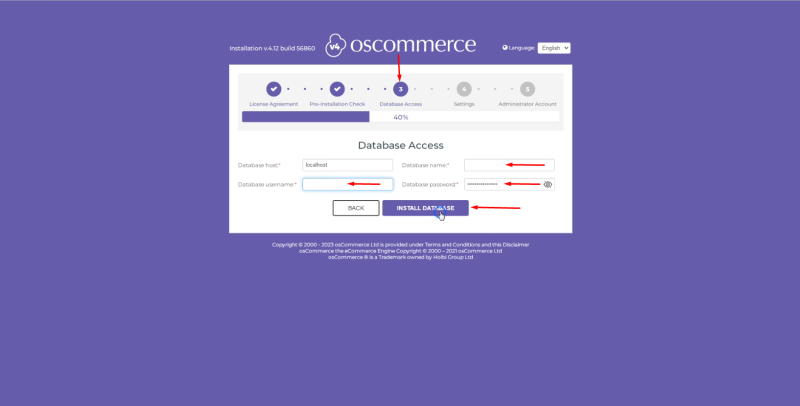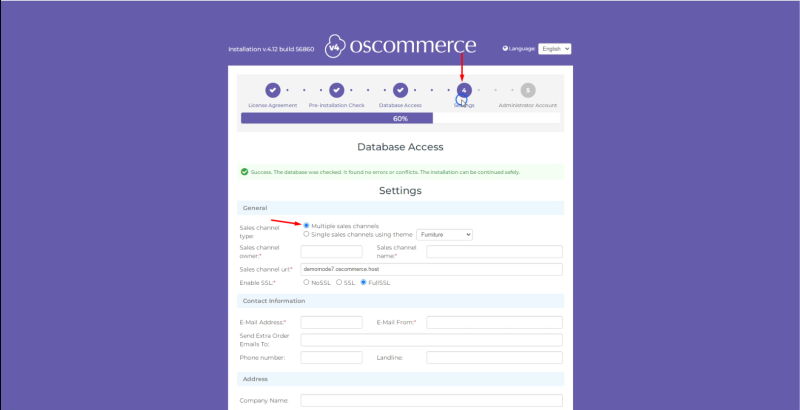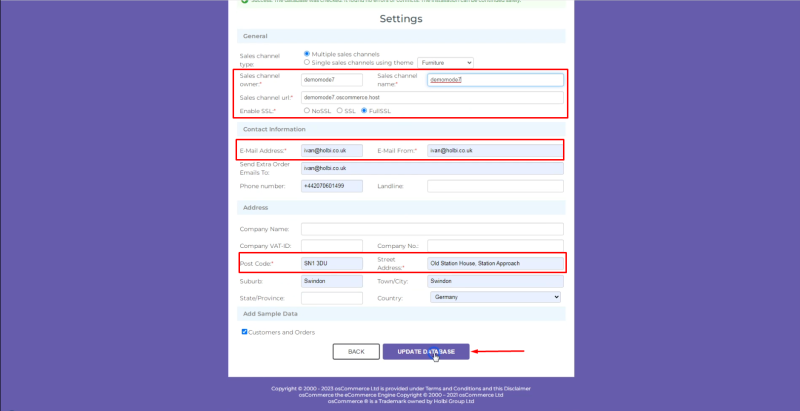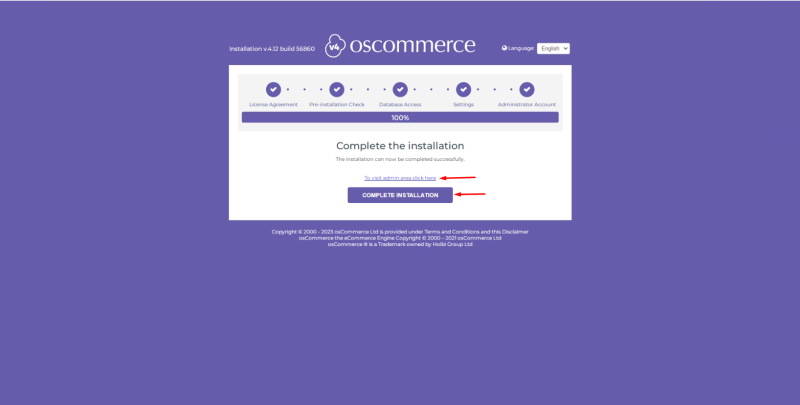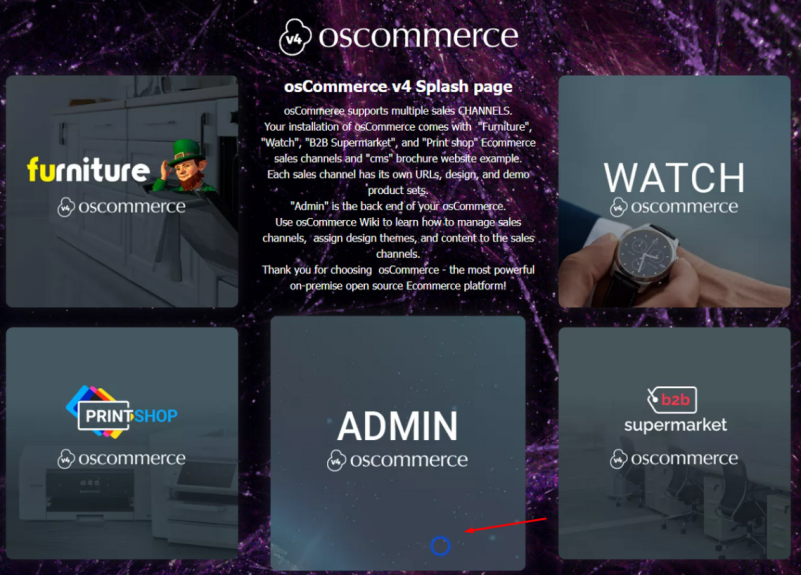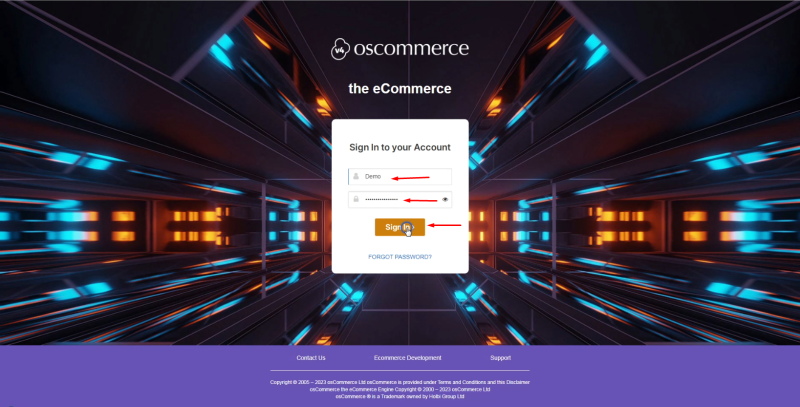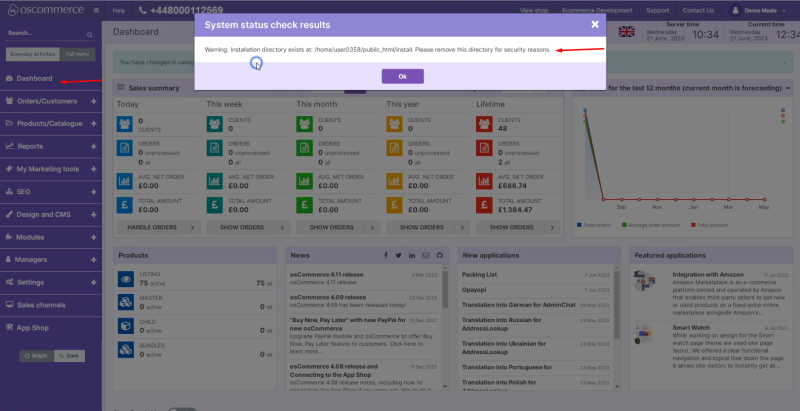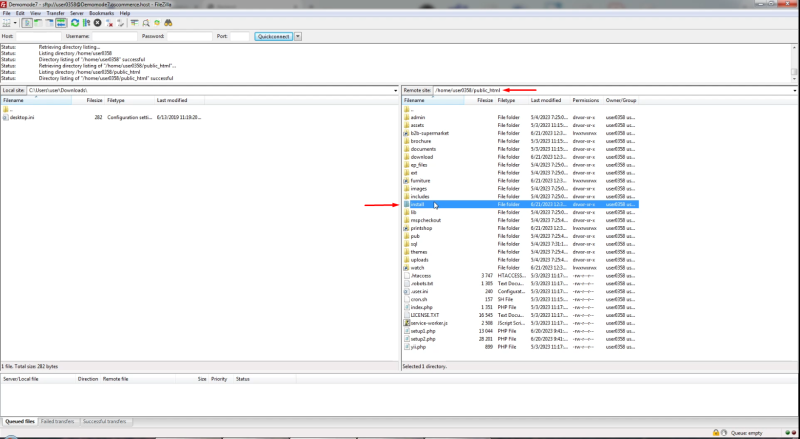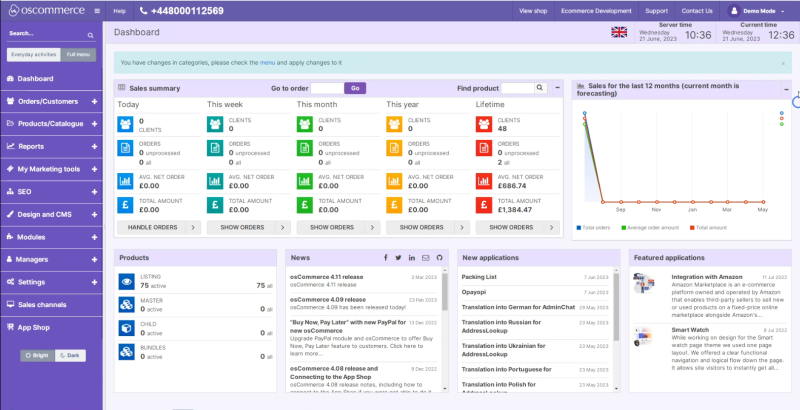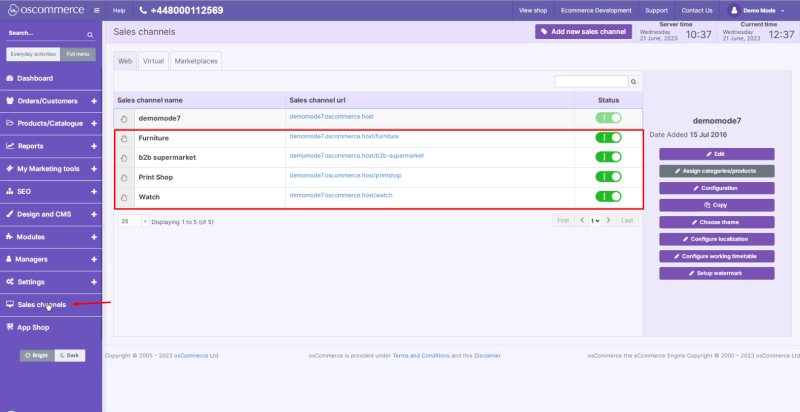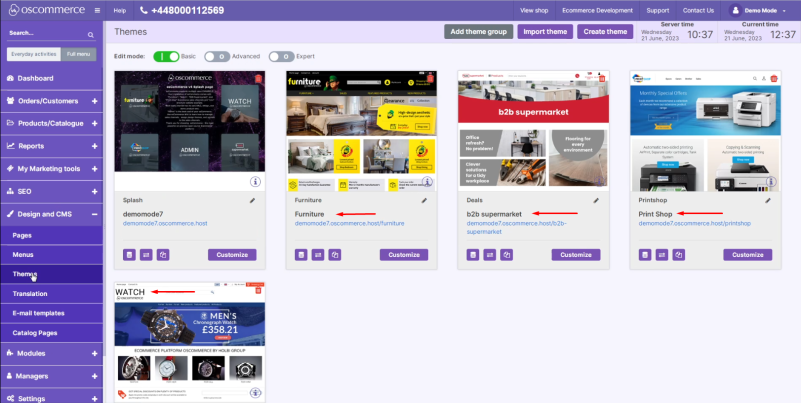OsCommerce version 4.x installation via Let me install myself option for multiple sales channels
Regarding installing osCommerce 4.x version on the osCommerce server please note that for the evaluation purposes the trial period is unlimited at the moment, but will be limited to 30 days by the end of 2023 or at the beginning of 2024. After this policy is implemented and your 30 days trial period is over you will have a choose to sign up for the osCommerce hosting service at a very reasonable price or migrate your website to another hosting provider.
To start osCommerce version 4.x installation via let me install myself option for multiple sales channels navigate to https://www.oscommerce.com website and click on Try with osCommerce host button.
Either login to your osCommerce account or create one by clicking on the corresponding options.
Fill in the required fields and click on Check subdomain availability button.
Click on Let me install myself option.
Click on Submit request button.
The success page will show up and ask you to wait for the email regarding your request.
In this welcome email you will find the link to continue installation as well as FTP and Database access. Click on continue installation link.
At the first step (License Agreement) click on Accept and Start Installation button.
At the second step (Pre-installation Check) click on Proceed button.
At the third step (Database Access) fill in the required fields from Database access and click on Install Database button.
At the forth step (Settings) fill in the required fields and click on Update Database button. At this step you can also choose either multiple sales channels or a single one from the drop down list. Multiple option is chosen by default.
At the fifth step (Administrator Account) fill in the required fields and click on Create Access button. After that the corresponding email will be sent to the specified email address with the link to the administrator area as well as with the login details to it.
You can click on To visit admin area click here link and Complete Installation button.
If you click on Complete Installation button you can find the osCommerce Splash page with further information. If you click on Admin option you can login to the administrator area of your website.
Click on Dashboard tab. You can see the warning asking you to remove the Installation directory for security reasons.
With FTP access you get set up the connection to the server via the FTP client you usually use and remove the Installation directory. After the connection is established access the public_html folder and remove the install folder from here.
Refresh the page to make sure the warning does not show up any longer.
Click on Sales channels tab to make sure that all four sales channels have been installed.
Click on Design and CMS and Themes tab. You can also see that all four corresponding themes have been installed as well.
You can start configuring your website further.
See the link to the playlist below demonstrating the osCommerce version 4.x installation on your own server, Install osCommerce for me and Let me install myself options:
https://www.youtube.com/watch?v=XivAKdQTni8&list=PLHN7KfrDE8gOOTgXVSeFEo4L15Y98IURB