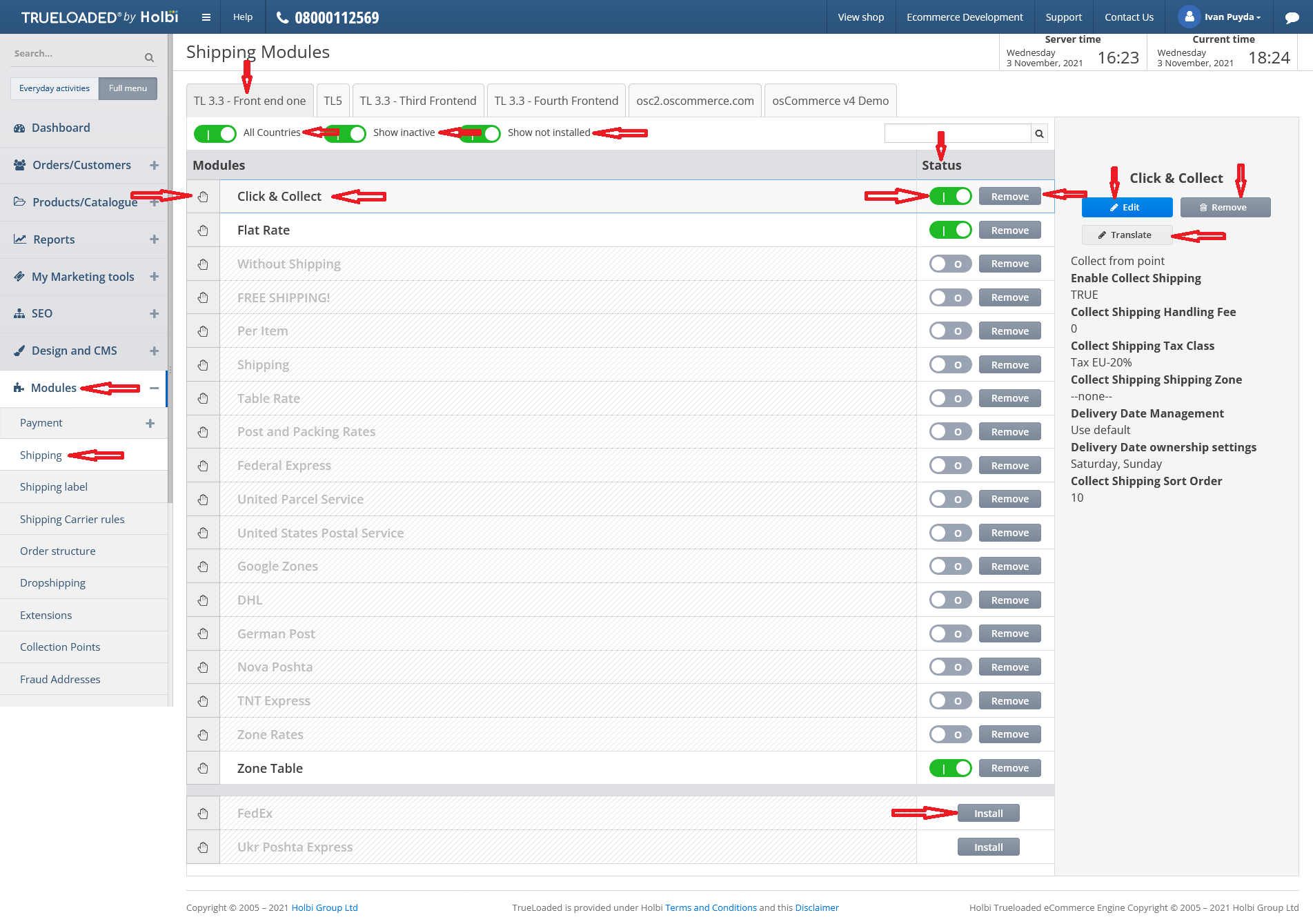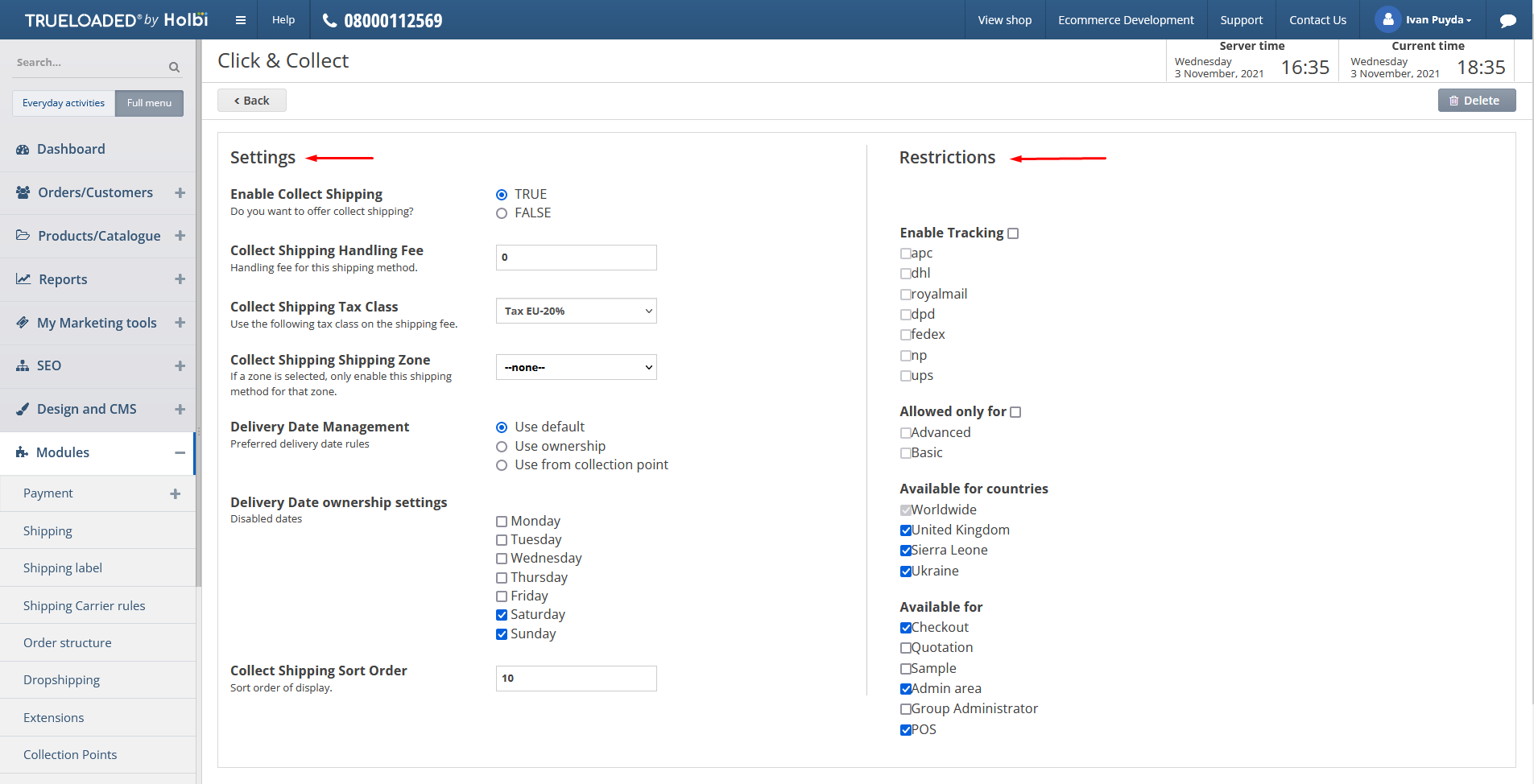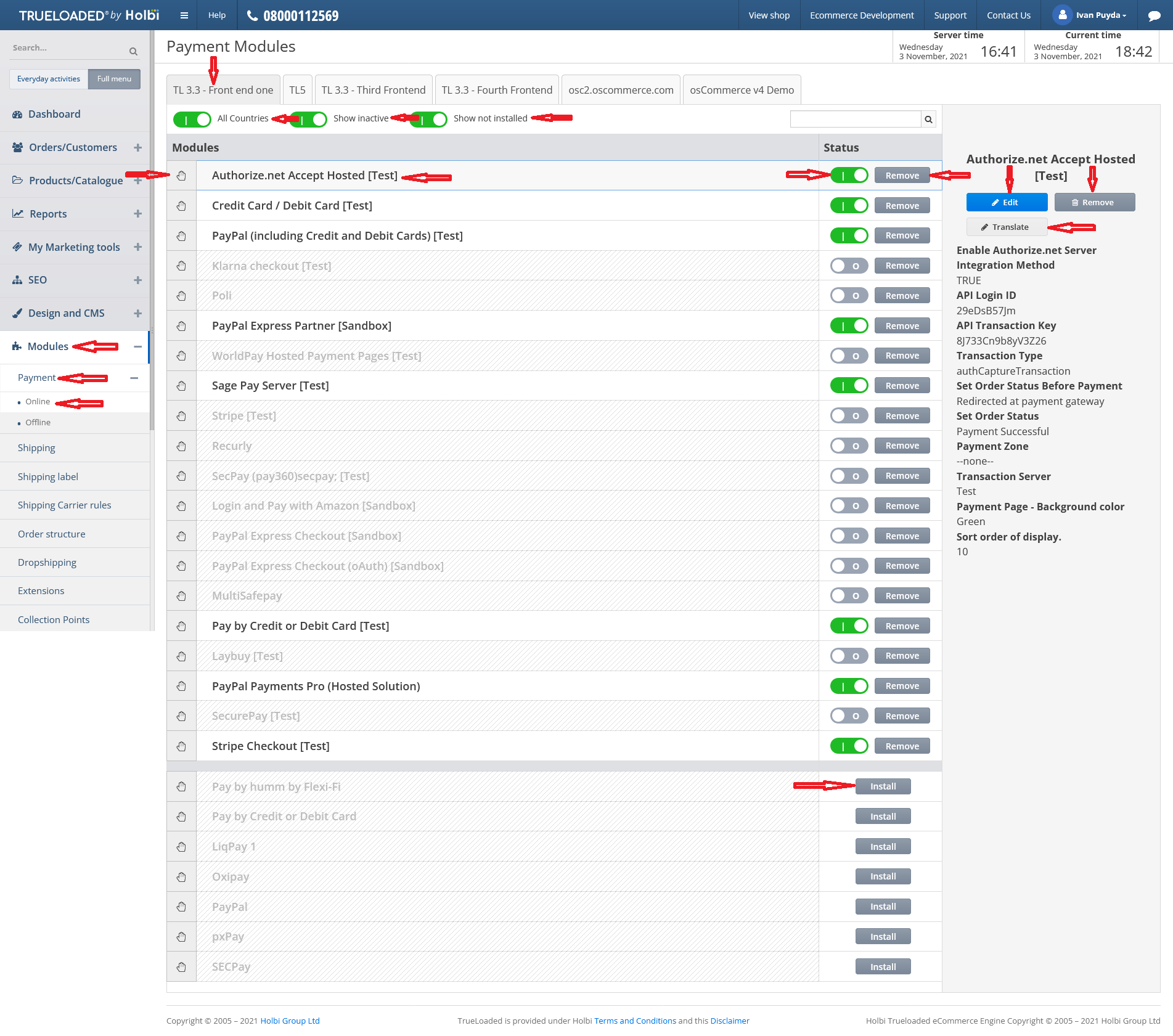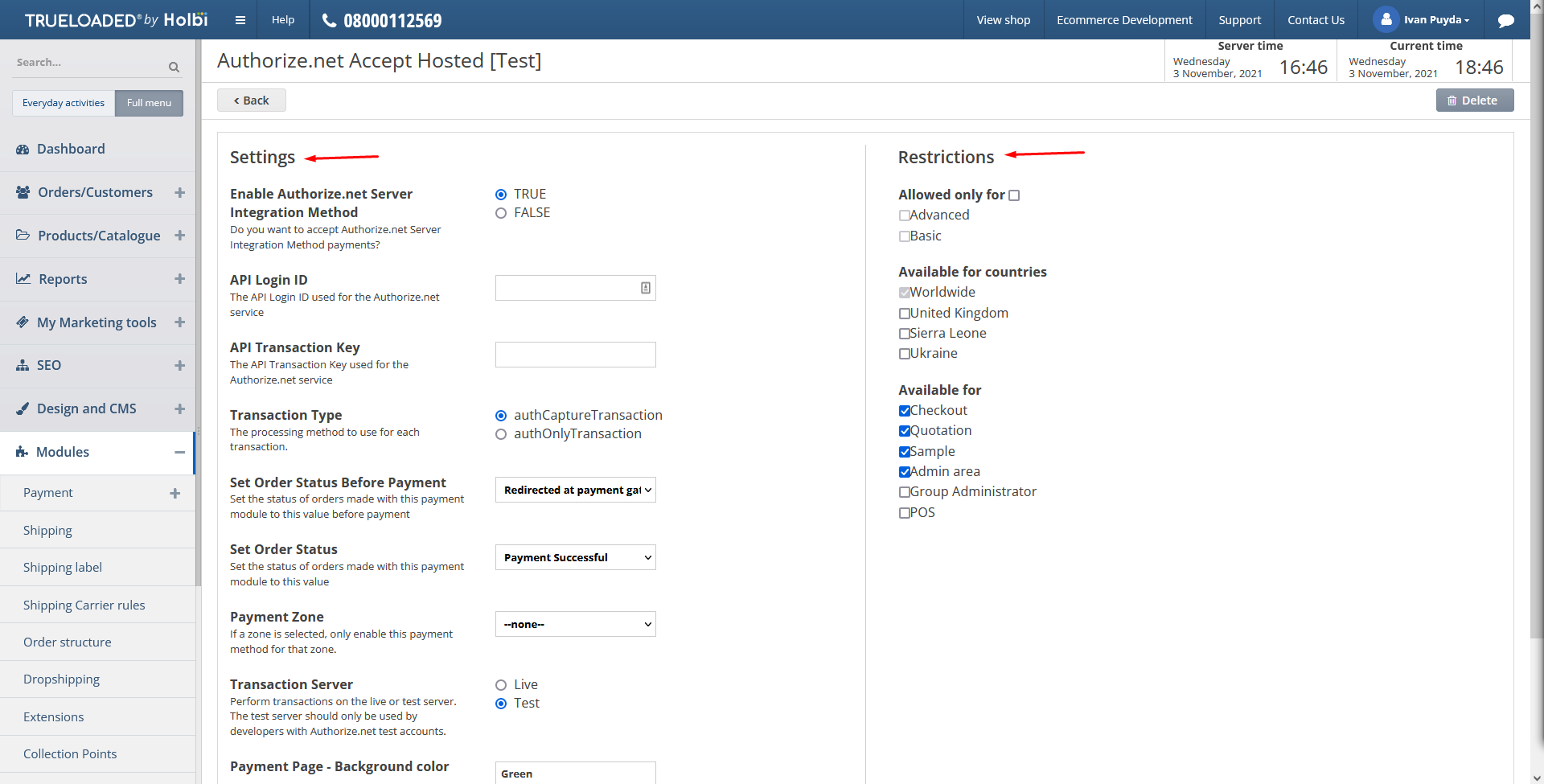Managing Shipping and Payment Modules: Difference between revisions
(Created page with "'''Note: This manual is for osCommerce v4.''' '''Managing Shipping Modules''' After you accessed the admin area of your website (<nowiki>https://dev.trueloaded.co.uk/admin</...") |
m (Protected "Managing Shipping and Payment Modules" ([Edit=Allow only administrators] (indefinite) [Move=Allow only administrators] (indefinite))) |
(No difference)
| |
Revision as of 18:16, 15 November 2021
Note: This manual is for osCommerce v4.
Managing Shipping Modules
After you accessed the admin area of your website (https://dev.trueloaded.co.uk/admin) click on Modules and Shipping tabs. Click on the required front end tab and if necessary switch on all the options - All Countries, Show inactive and Show not installed modules to see all the available options. Then you view all the available shipping modules, install or remove them by clicking on the corresponding buttons, switch their statuses on/off, move them from top to bottom or the other way around using the hand tool and edit/remove/translate a required module by clicking on it and then on the corresponding buttons.
After a module is installed and if you click on edit button you can further set it up according to your requirements in Settings and Restrictions sections.
Note: Each shipping module may have its own settings so each module should be set up individually.
Managing Payment Modules
Click on Modules and Payment, then either on Online or Offline tabs. Click on the required front end tab and if necessary switch on all the options - All Countries, Show inactive and Show not installed modules to see all the available options. Then you view all the available payment modules, install or remove them by clicking on the corresponding buttons, switch their statuses on/off, move them from top to bottom or the other way around using the hand tool and edit/remove/translate a required module by clicking on it and then on the corresponding buttons.
After a module is installed and if you click on edit button you can further set it up according to your requirements in Settings and Restrictions sections.
Note: Each payment module may have its own settings so each module should be set up individually.