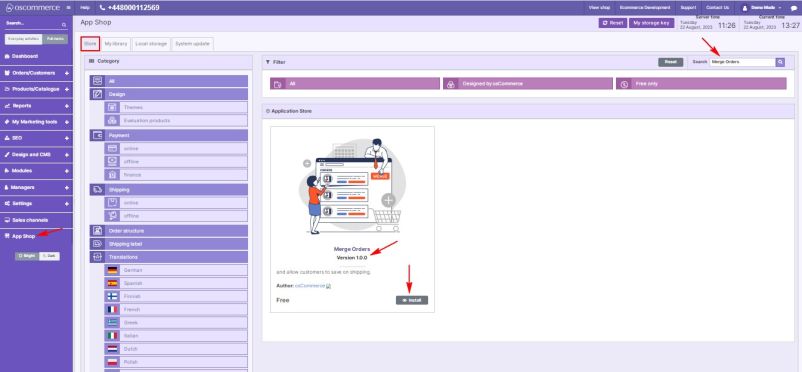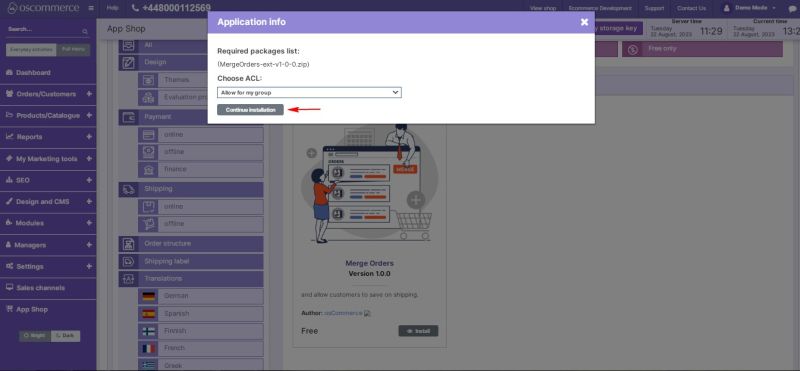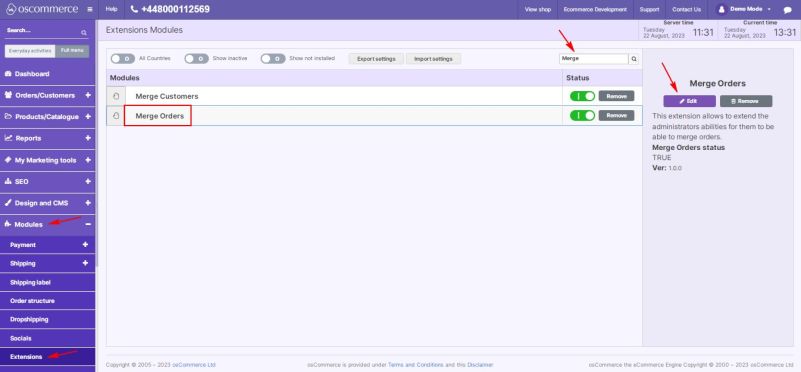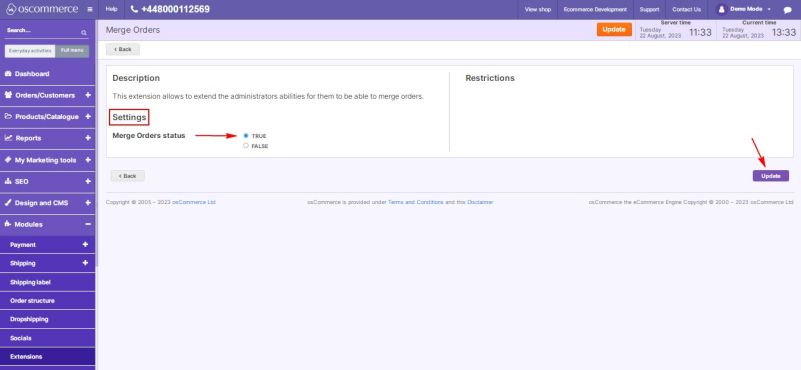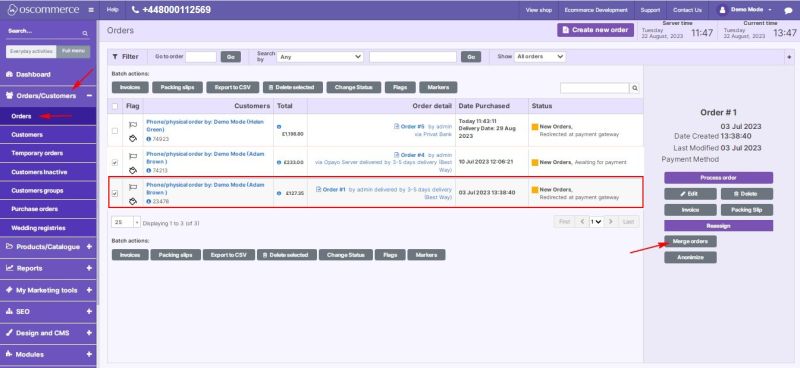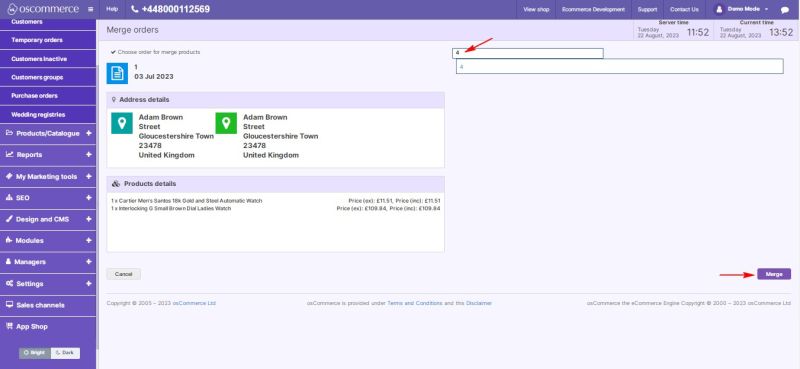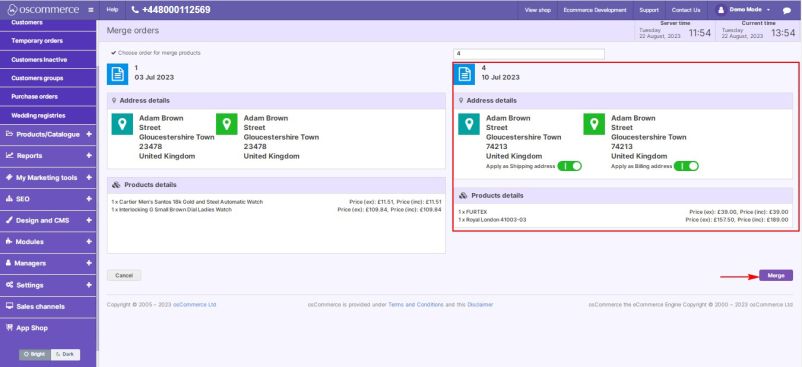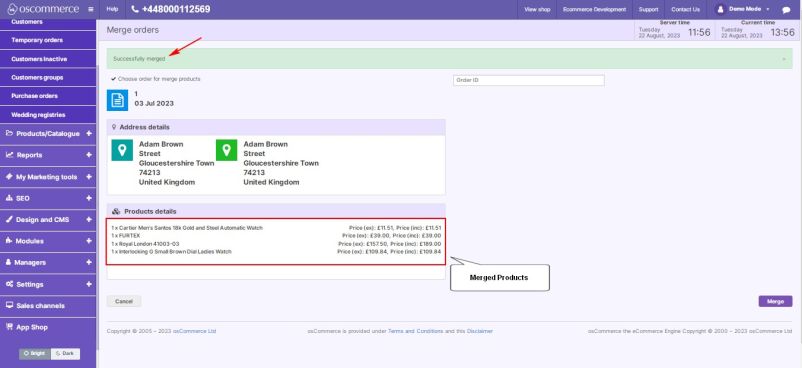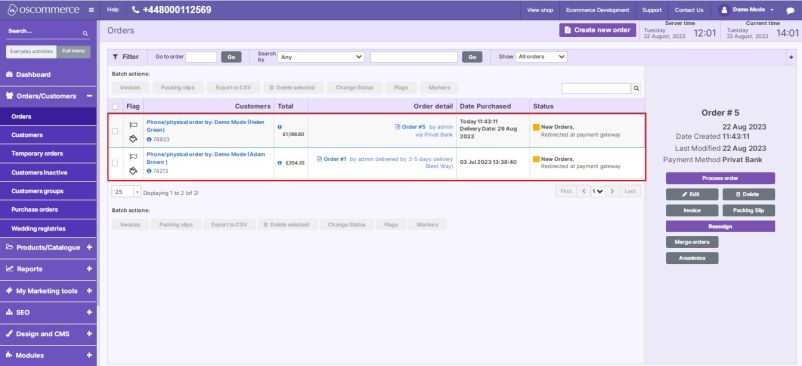Managing Merge Orders Module: Difference between revisions
(Created page with "The Merge Orders module offers a streamlined approach to order management by allowing you to merge multiple orders into a single cohesive unit. This optimization not only enhances order processing efficiency but also contributes to cost savings on shipping expenses. This guide provides a comprehensive walkthrough for installing, configuring, and effectively utilizing the Merge Orders module within your website's admin area. '''Installation:''' # Begin by logging into...") |
m (Protected "Managing Merge Orders Module" ([Edit=Allow only administrators] (indefinite) [Move=Allow only administrators] (indefinite)) [cascading]) |
(No difference)
| |
Latest revision as of 13:03, 22 August 2023
The Merge Orders module offers a streamlined approach to order management by allowing you to merge multiple orders into a single cohesive unit. This optimization not only enhances order processing efficiency but also contributes to cost savings on shipping expenses.
This guide provides a comprehensive walkthrough for installing, configuring, and effectively utilizing the Merge Orders module within your website's admin area.
Installation:
- Begin by logging into the admin area of your website.
- Locate and access the App Shop and Store tabs within the admin panel.
- Employ the search function to find the Merge Orders module (version 1.0.0). Once located, proceed to install the module on your website by following the provided on-screen prompts and instructions.
Configuration:
- Following a successful installation, navigate to the Modules and Extensions tabs situated in the admin area.
- Locate the "Merge Orders" module within the list and click on the "Edit" button to access its configuration settings.
Settings:
- Within the "Settings" section, activate the toggle option to enable the Merge Orders module for your website.
- Confirm and save your configuration changes by clicking the "Update" button.
Merging Orders:
- Navigate to the Orders/Customers and Orders tabs.
- Select the main order that will serve as the anchor for merging.
- Click on the "Merge orders" button.
Then select the order for merging with the main order by entering its ID in the corresponding field.
Confirmation and Merge:
- Review the details of the orders intended for merging.
- Click the "Merge" button to initiate the merging process.
Successful Merging:
The selected orders are successfully merged, resulting in an organized and consolidated order structure. Corresponding changes are also reflected in the order list for your convenience.
Congratulations! You've successfully integrated and enabled the Merge Orders module, optimizing your order processing and contributing to cost savings.
For further inquiries, consult the documentation provided with the module.