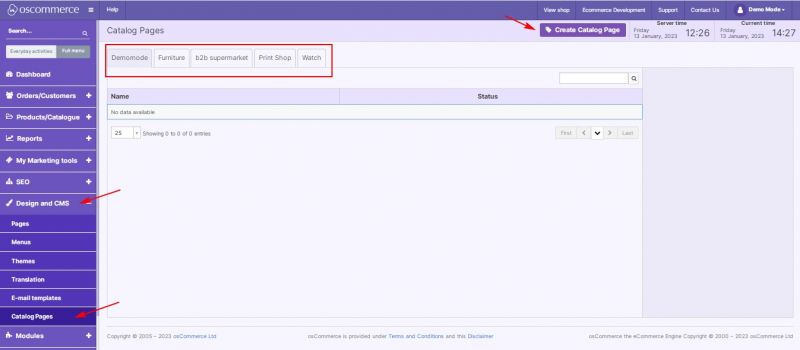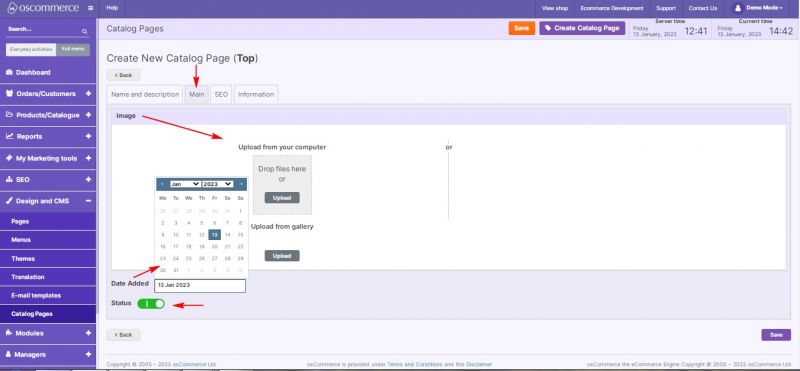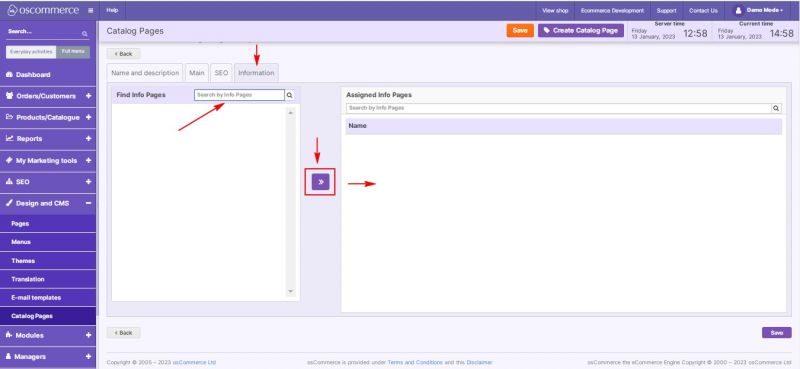Managing Catalog pages: Difference between revisions
Jump to navigation
Jump to search
m (Protected "Managing Catalog pages" ([Edit=Allow only administrators] (indefinite) [Move=Allow only administrators] (indefinite)) [cascading]) |
No edit summary |
||
| Line 1: | Line 1: | ||
{{#seo:|title=Managing Catalog pages}} | |||
{{#seo:|description=This page describes the process of managing catalog pages on the osCommerce version 4.x website.}} | |||
{{#seo:|keywords=Manage, Catalog, Pages}} | |||
After you accessed the admin area of your website click on '''Design and CMS''' and '''Catalog pages''' tabs. Under this tab you can '''create Catalog pages''' and '''assign''' them to the required sales channels. | After you accessed the admin area of your website click on '''Design and CMS''' and '''Catalog pages''' tabs. Under this tab you can '''create Catalog pages''' and '''assign''' them to the required sales channels. | ||
[[File:1081 Create page.jpg|none|thumb|800x800px]] | [[File:1081 Create page.jpg|none|thumb|800x800px]] | ||
Revision as of 12:25, 16 February 2023
After you accessed the admin area of your website click on Design and CMS and Catalog pages tabs. Under this tab you can create Catalog pages and assign them to the required sales channels.
While adding a new catalog page it is possible to set its name, create description and short description under Name and description tab.
To add an image to your catalog page, set its status and date added move to Main tab.
SEO tab allows you to set SEO page name, page title and description, add keywords and set H tags (H1, H2, H3) Multiple H2 and H3 can be added.
If you move to Information tab you can search by info pages in Find Info Pages section, choose the required ones, and assign them to the corresponding catalog pages.