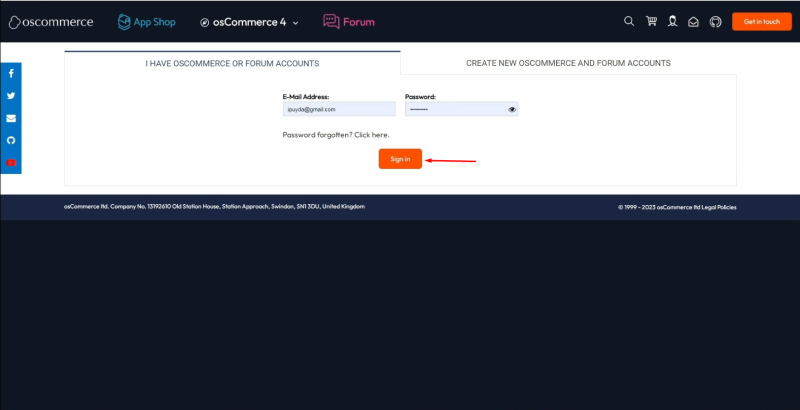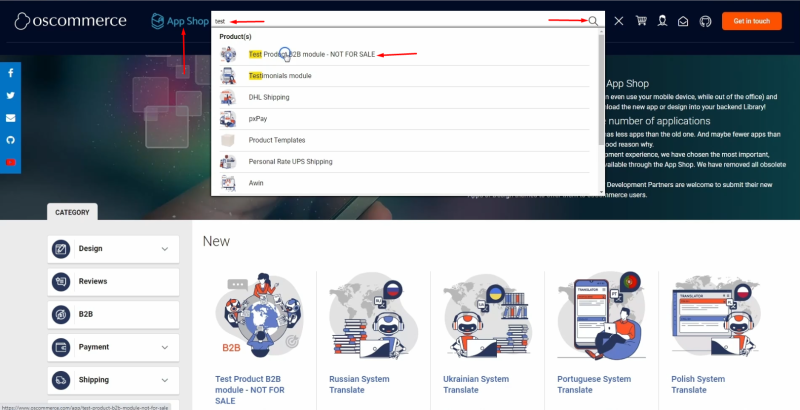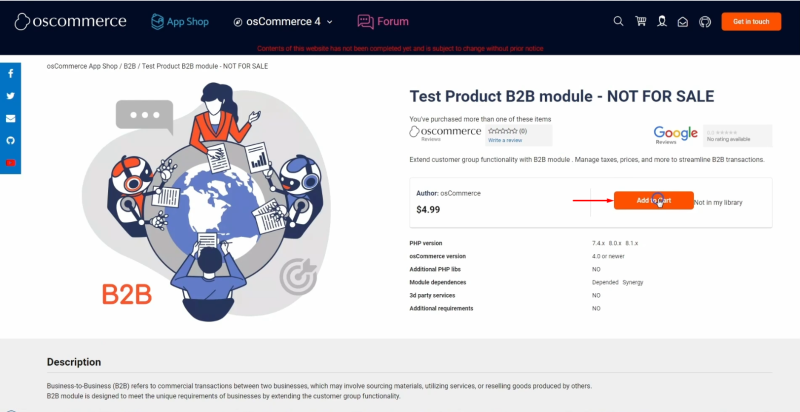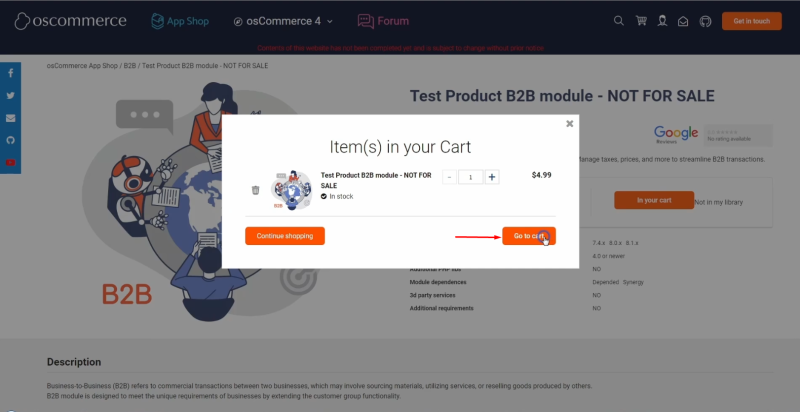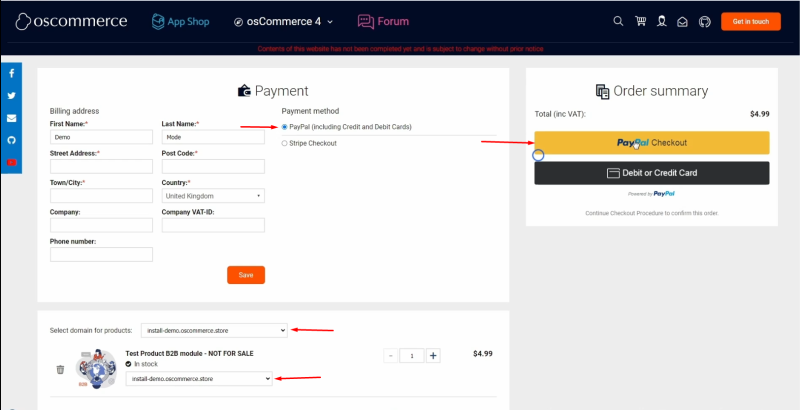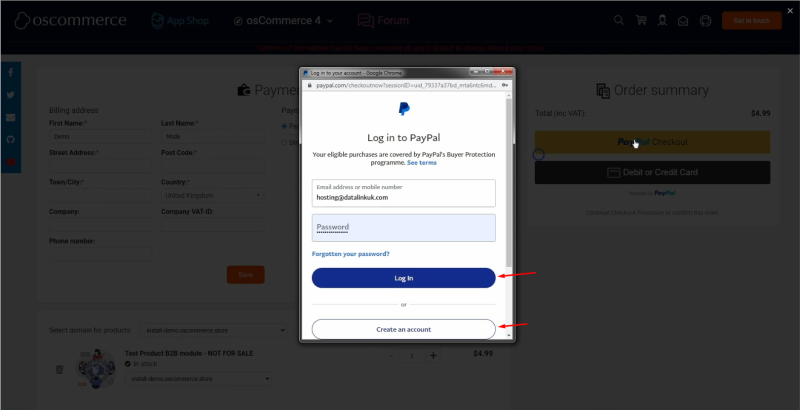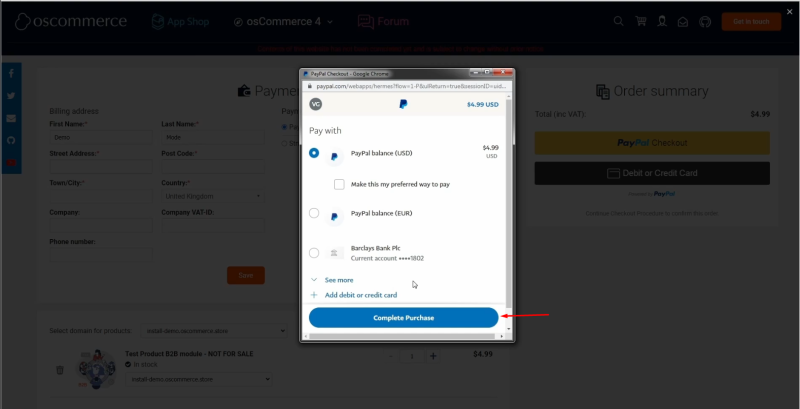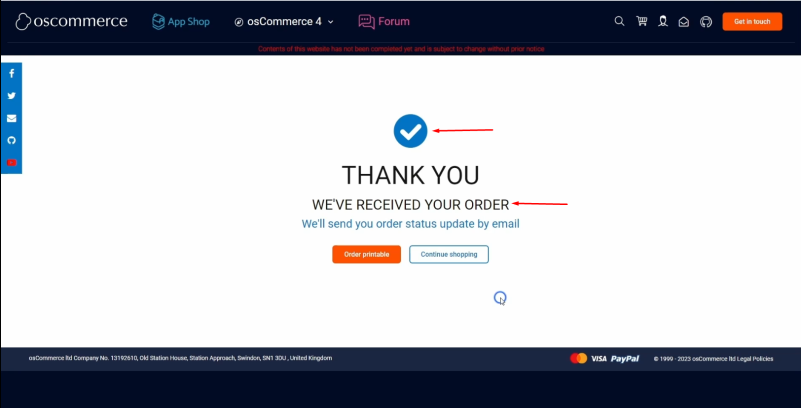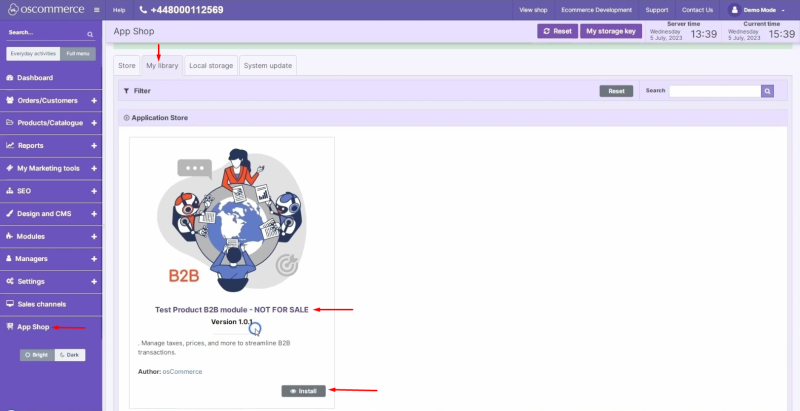Adding Paid Module from oscommerce.com Account
If your website has not been connected to App Shop yet see the manual Connecting to App Shop first and then see this manual.
Login to your account on oscommerce.com.
Find the required module.
Click on Add to Cart button.
Click on Go to cart button in the pop up window.
Select the domain for all the products in the cart or for this particular product only. You can choose the domain later as well. Then choose the preferred payment method and click on the corresponding button.
Login to your PayPal account or create an account.
Complete your purchase.
You will see the success page confirming that your order has been received.
Navigate to the admin area of your website and click on App Shop and My Library tabs. The module is ready for installation.