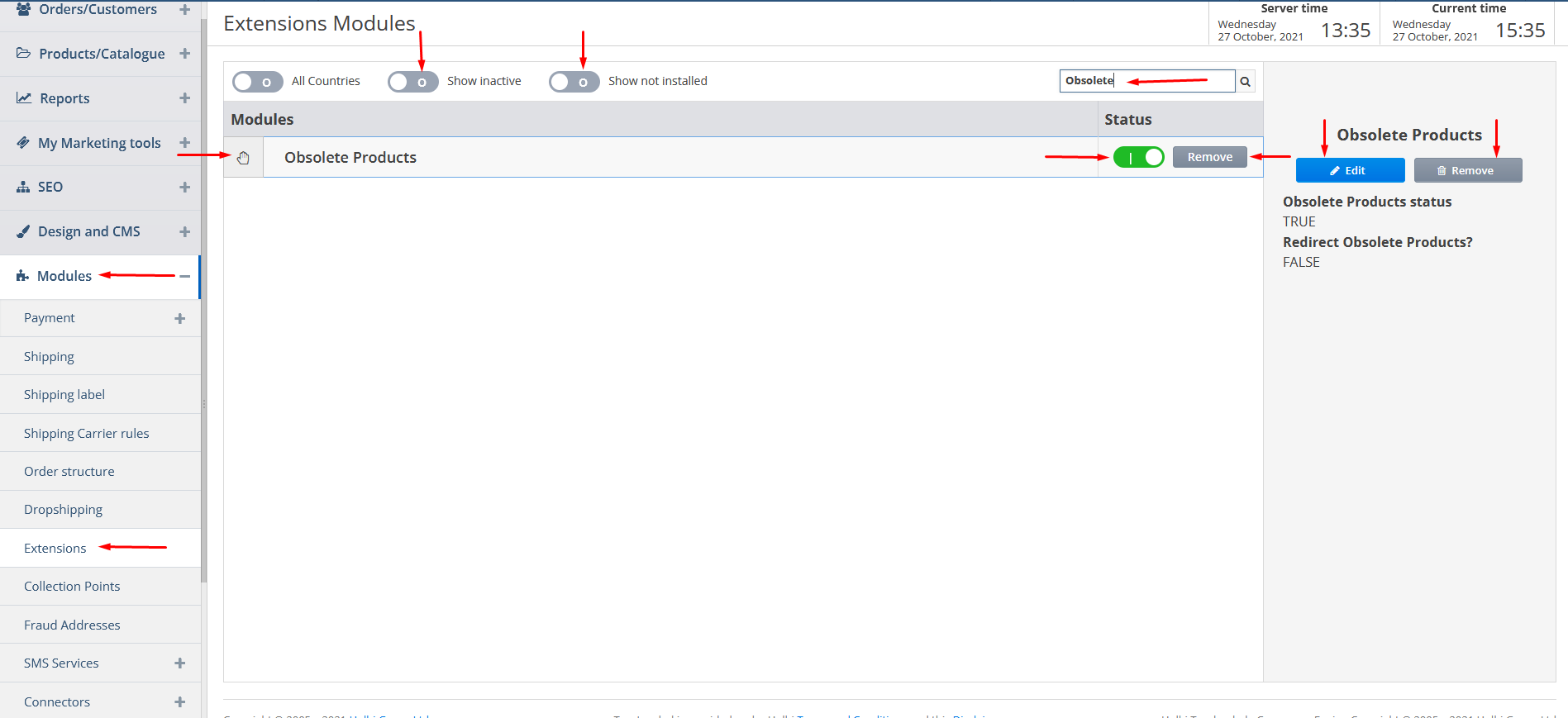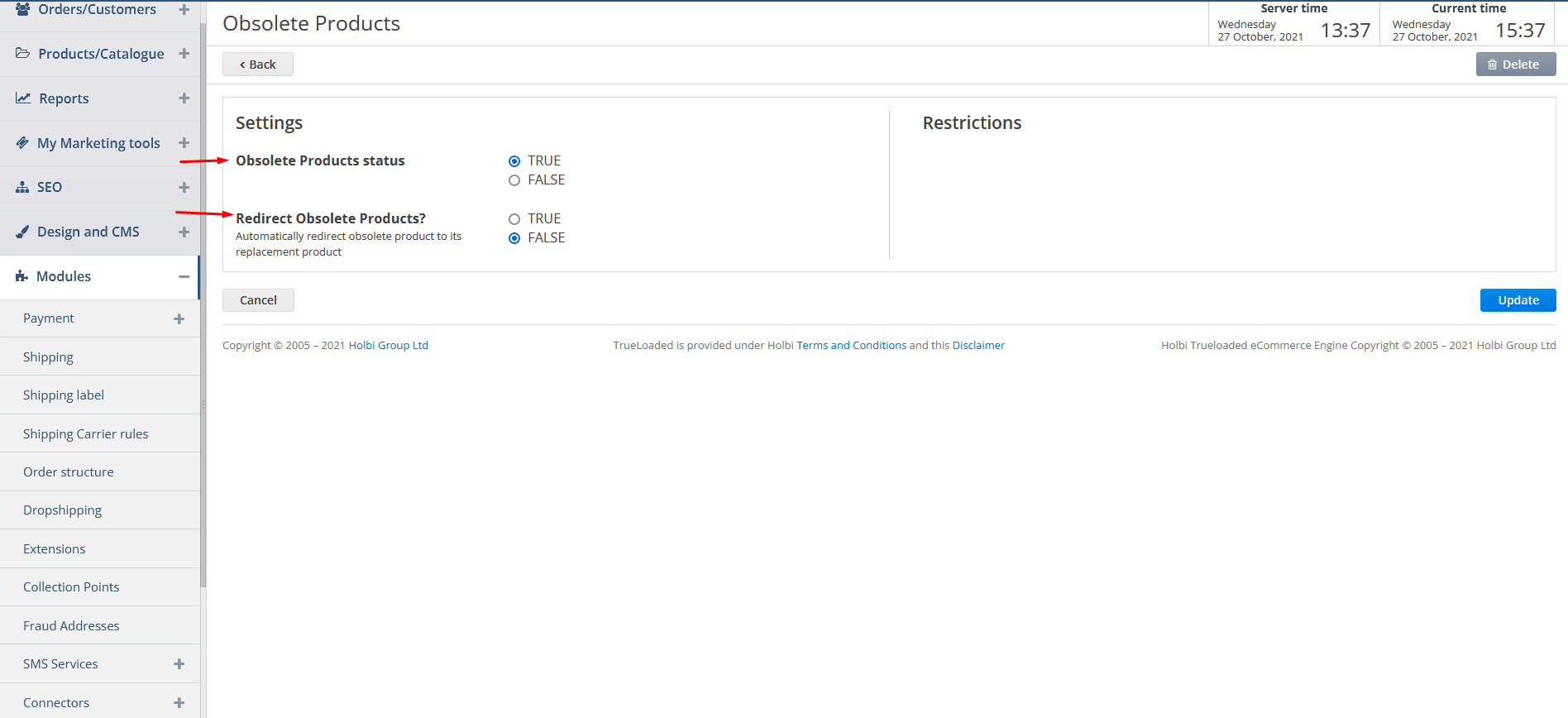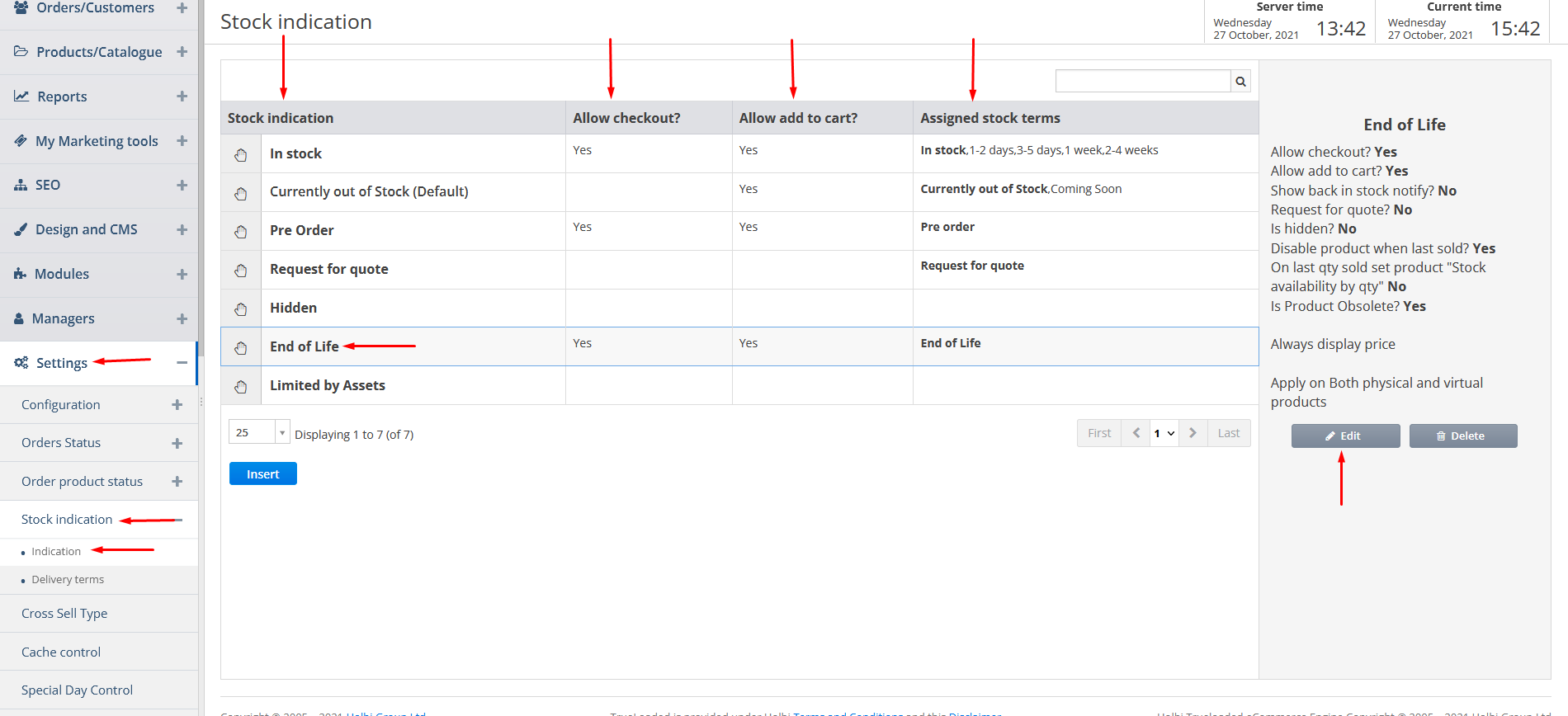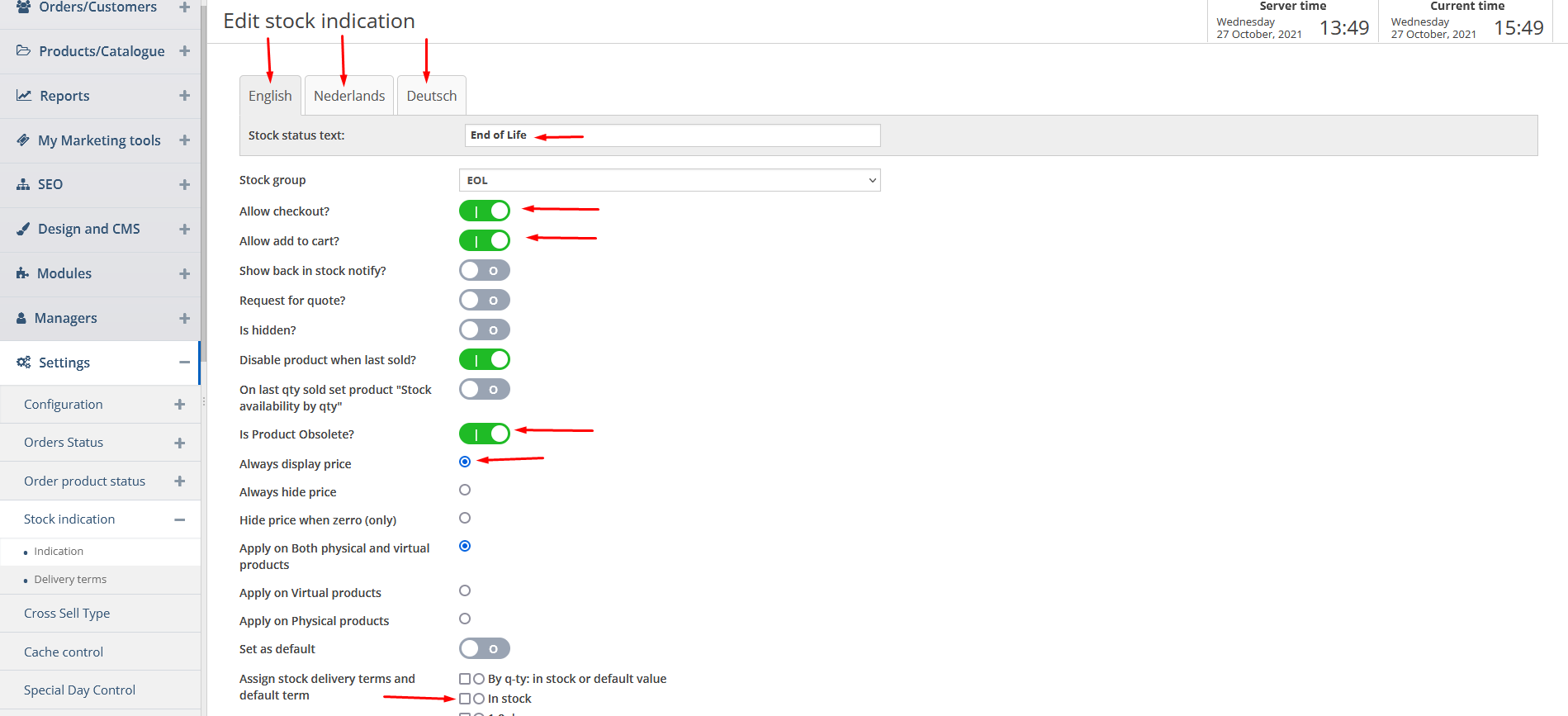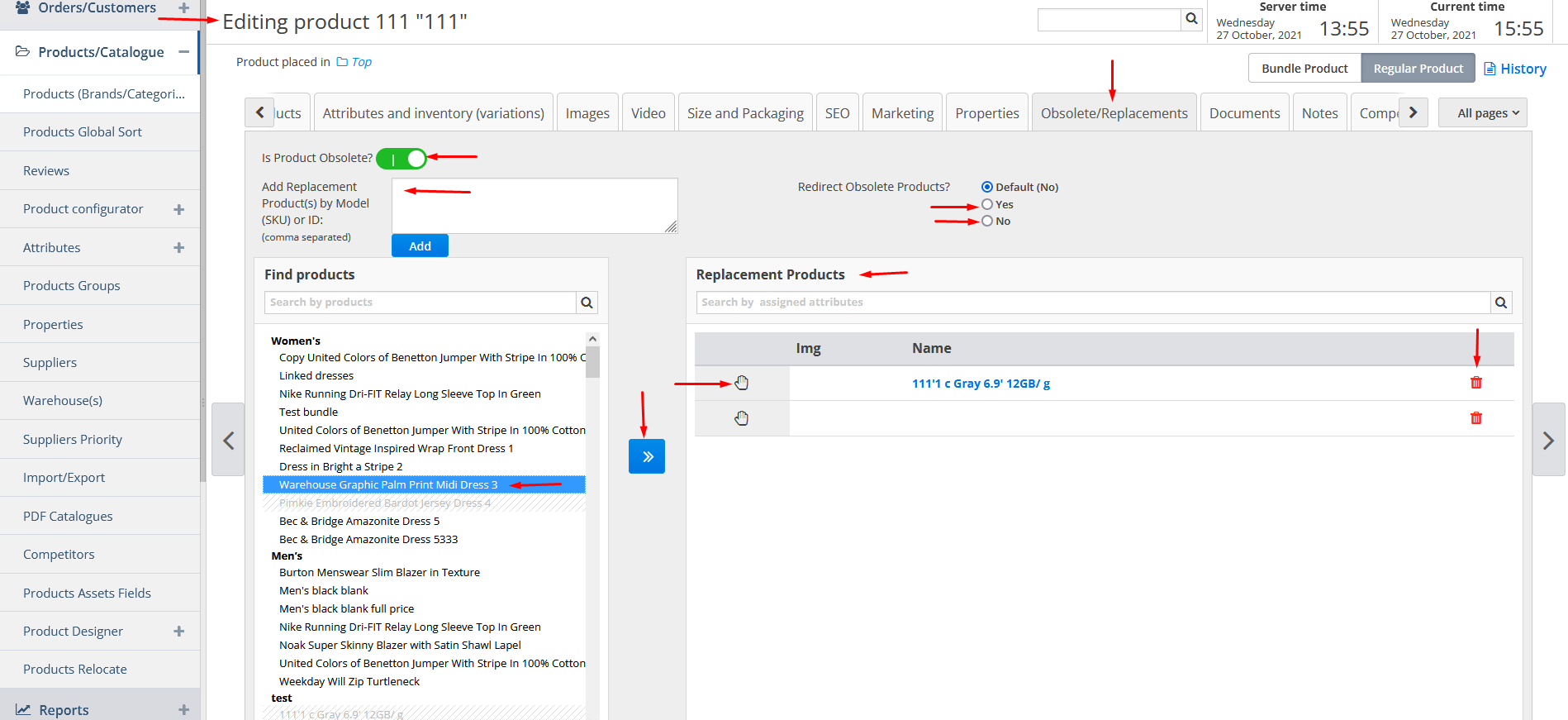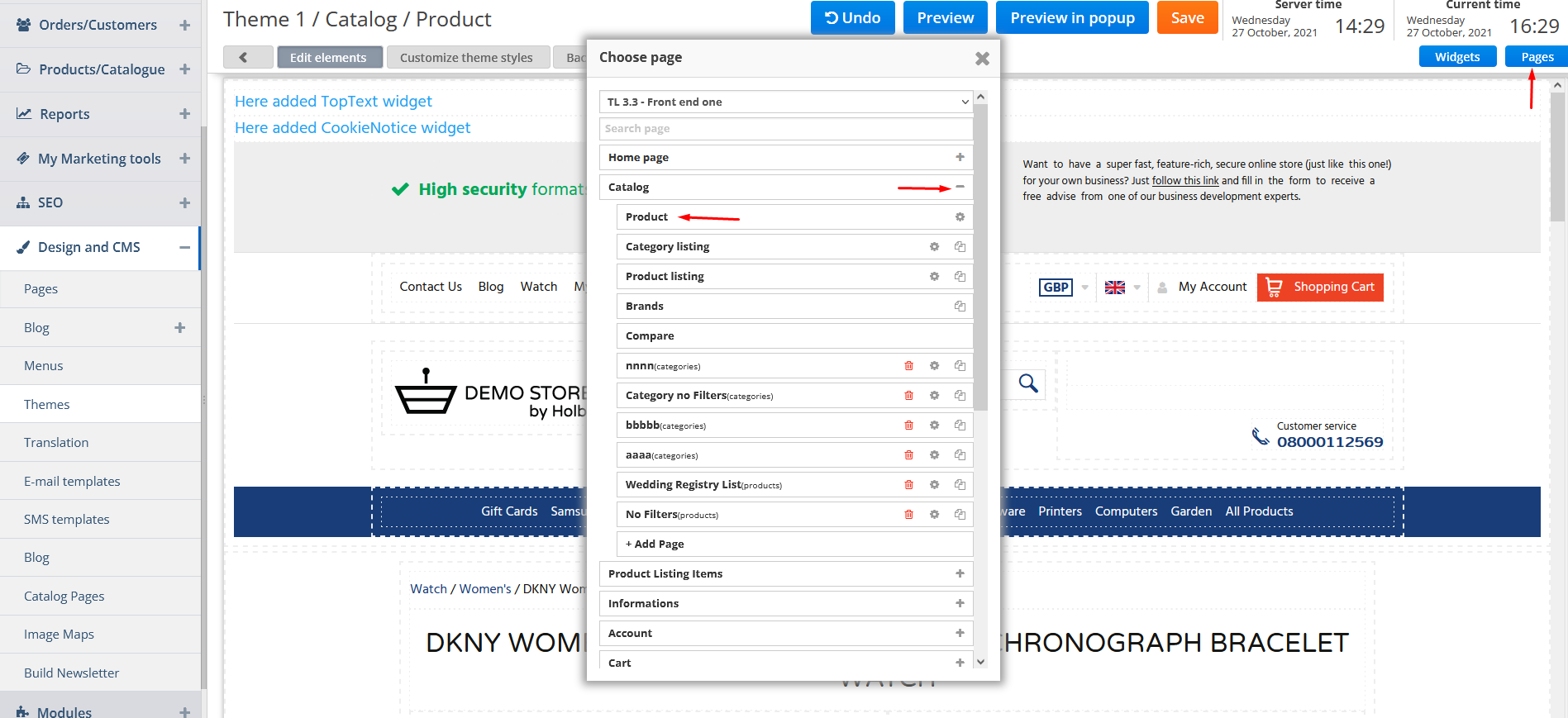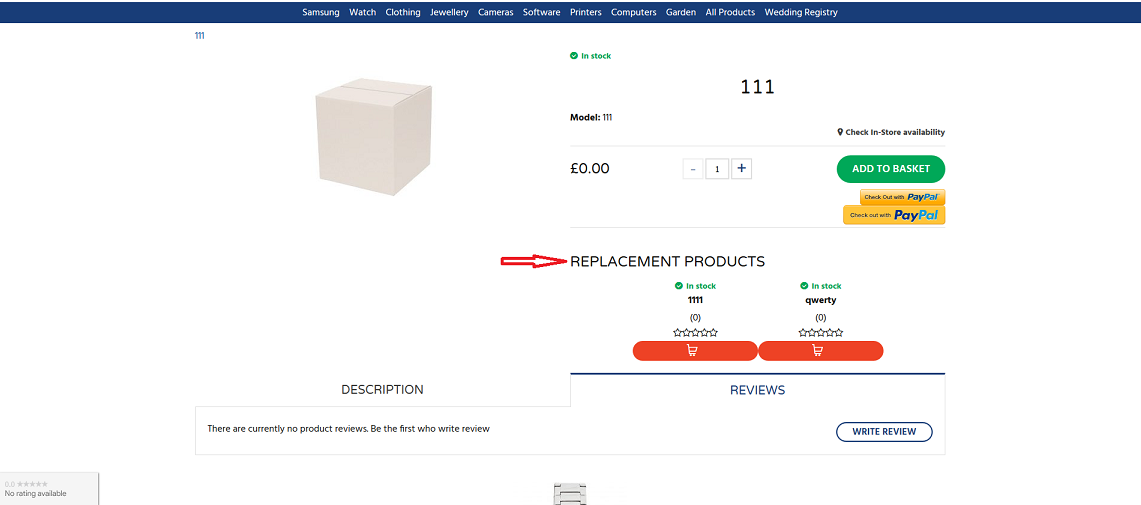Managing Obsolete Products
Note: This manual is for osCommerce v4.
After you accessed the admin area of your website click on Modules and Extensions tabs. You can show inactive or show not installed extensions modules by switching on/off the corresponding switches, move an extensions module from top to bottom or the other way around by dragging it using the hand icon, switch on/off its status via the switch next to it or remove an extensions module by clicking on the corresponding button next to it. Click on Obsolete Products extensions module and then on Edit button.
You can view/update Obsolete Products status either to True (On) or False (Off) by clicking on the radio buttons and either automatically redirect obsolete products to their replacement products by clicking on the True radio button or not to redirect them by clicking on the False radio button.
Note: By default these settings will be applied to all the obsolete products. If you choose the option automatically redirect obsolete products to their replacement products and there are more than 1 replacement product for an obsolete product it will be redirected to the first replacement product.
Click on Settings, Stock indication and Indication tabs. You can move a stock indication from top to bottom or the other way around by dragging it using the hand icon and view Stock indication, Allow checkout?, Allow add to cart? and Assigned stock terms columns. Click on End of Life stock indication and then on Edit button.
If you choose Is Product Obsolete? option by switching on the switch next to it by default this stock indication will be applied to all your obsolete products. At the same time you can choose the other options by switching on the switches next to them, clicking on the radio buttons and checking the boxes as well as view/update Stock status text in different languages by clicking on the corresponding tabs. By default all this will also be applied to all your obsolete products.
If you chose Obsolete Products status as True for Obsolete Products extensions module as described above you can see the Obsolete/Replacements tab while adding/editing a product. If you click on this tab you can confirm/not confirm if this product is obsolete by switching on/off the switch and choose whether to redirect this obsolete product or not by clicking on the radio buttons. You can also add the replacement product(s) to this product in 2 ways.
1. By filling in the Model number(s) (SKU(s)) or the product ID(s) (comma separated).
2. By finding and clicking on the required product(s) in the Find products section and clicking on >> icon.
In both cases the product(s) will appear in the Replacement Products section. You can move a replacement product from top to bottom or the other way around by dragging it using the hand icon and delete it by clicking on the trash icon.
Under the Main details tab if you choose End of Life option from the Stock availability drop down list it will automatically confirm that this product is obsolete by switching on the switch under the Obsolete/Replacements tab as described above.
Click on Design and CMS and Themes tabs. Choose the required theme and click on Customize button.
Click on Pages button. In the pop up window click on + icon next to Catalog and then on Product tab.
Scroll the page down, direct your mouse to the required section where you would like to see the replacement products and click on Add Widget pop up tab. In the pop up window find the required widget and add it by clicking on it.
Then you can update the created widget by clicking on the pencil pop up icon.
Click on the required tabs in the pop up window and choose the required options.
Now you can see the obsolete product with its replacement products according to the widget settings on the frontend.