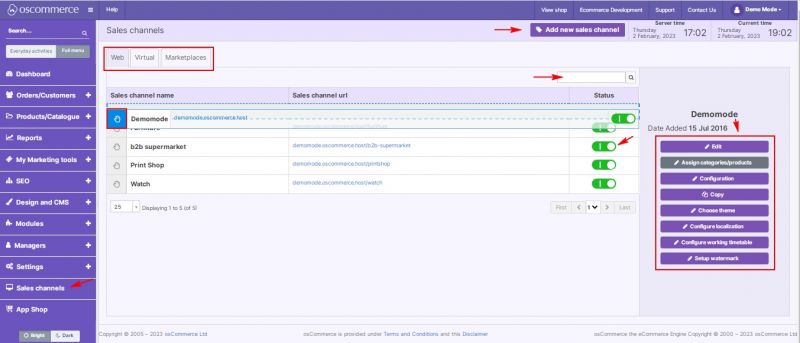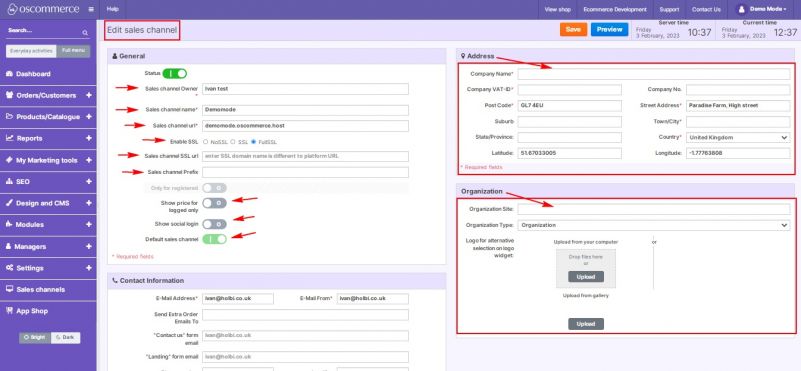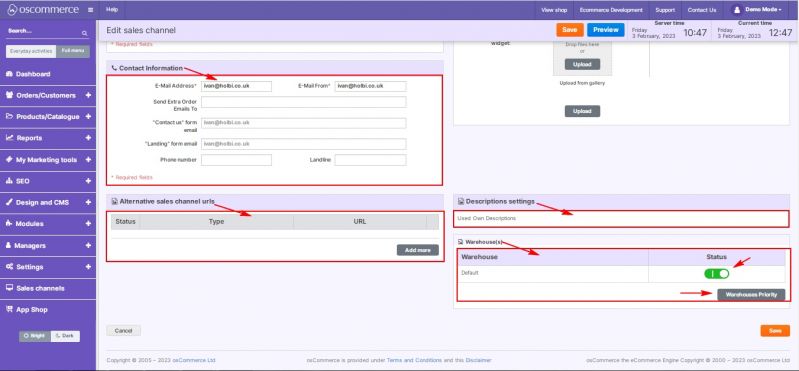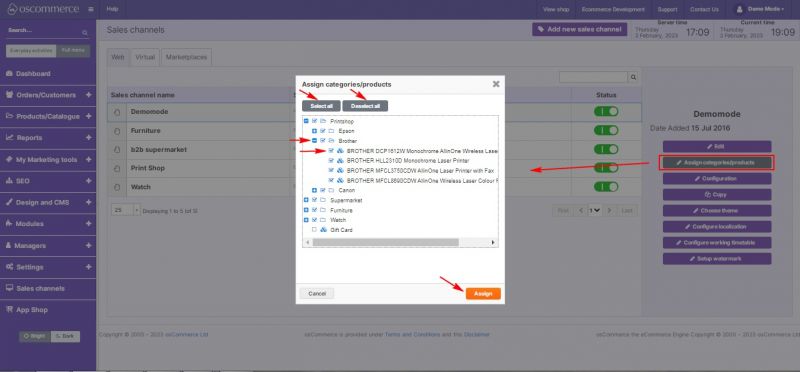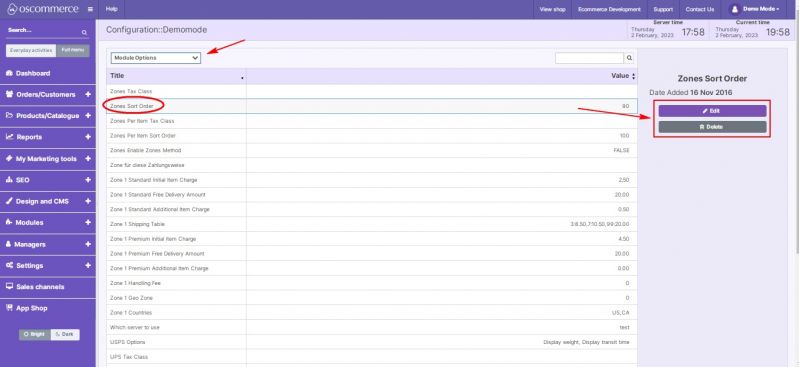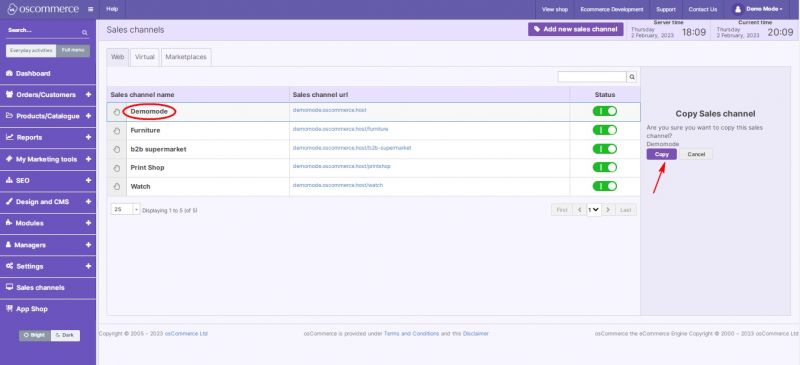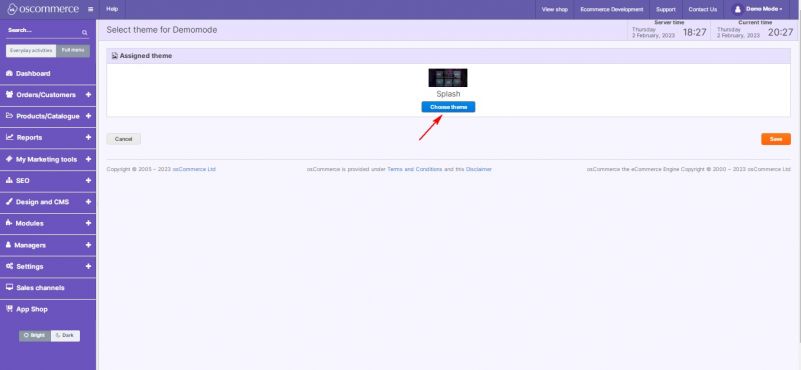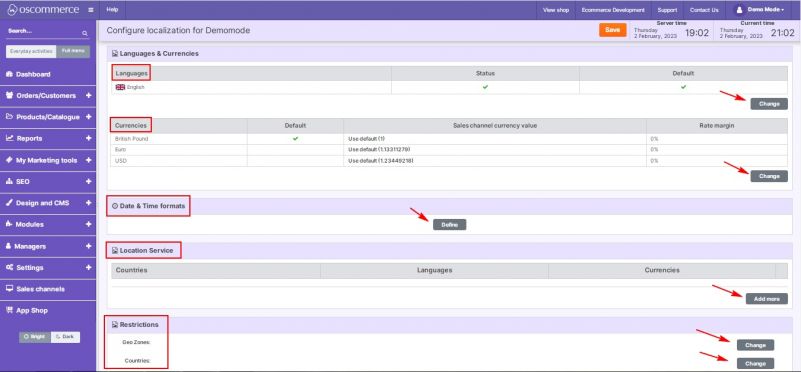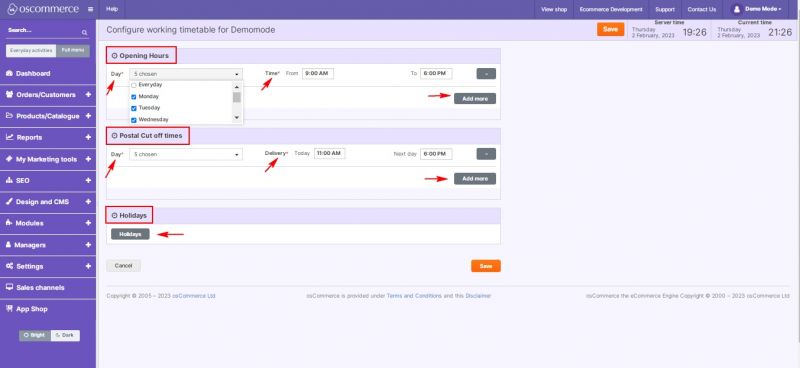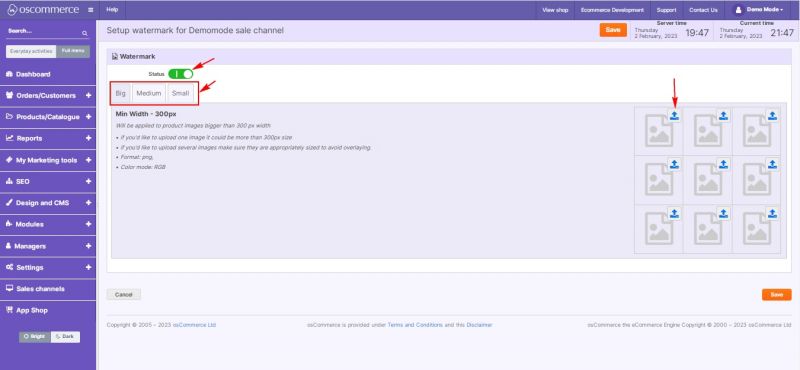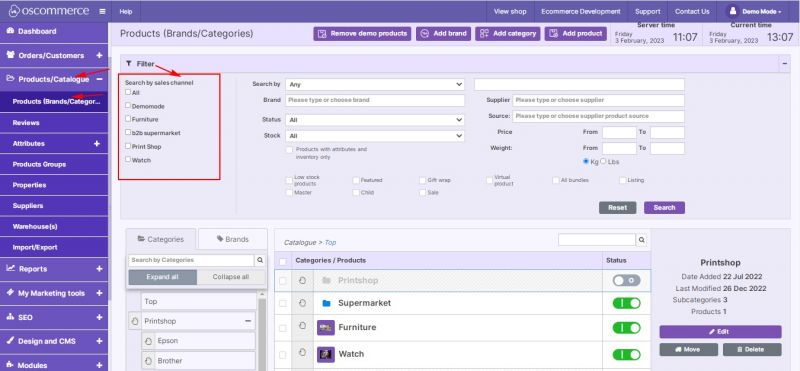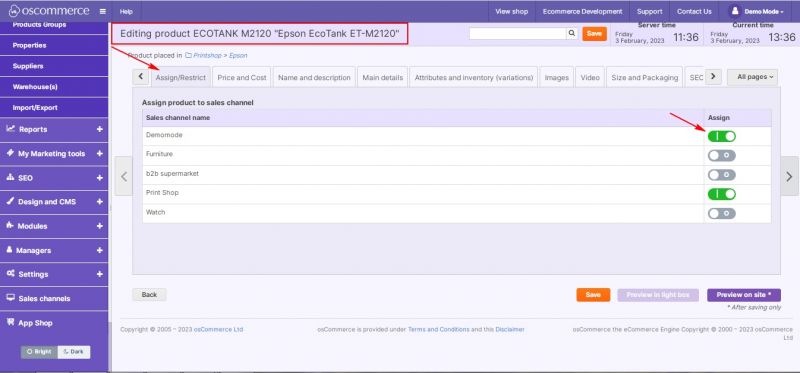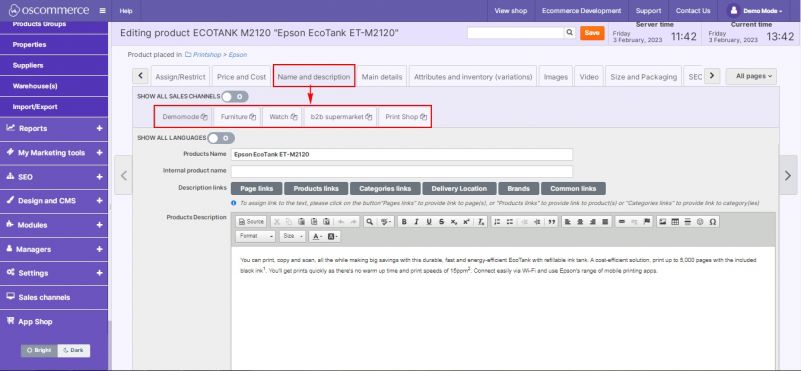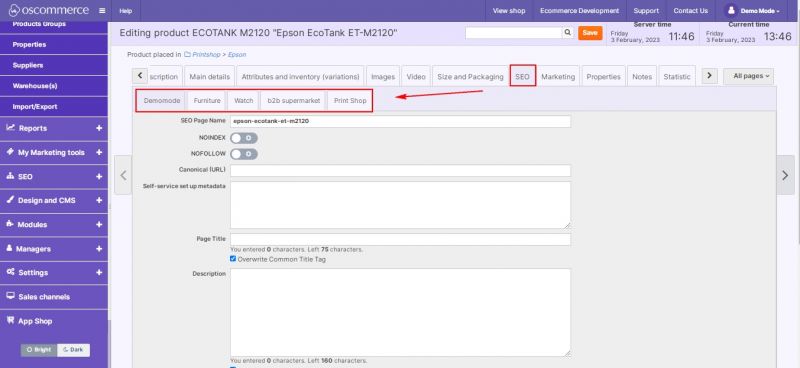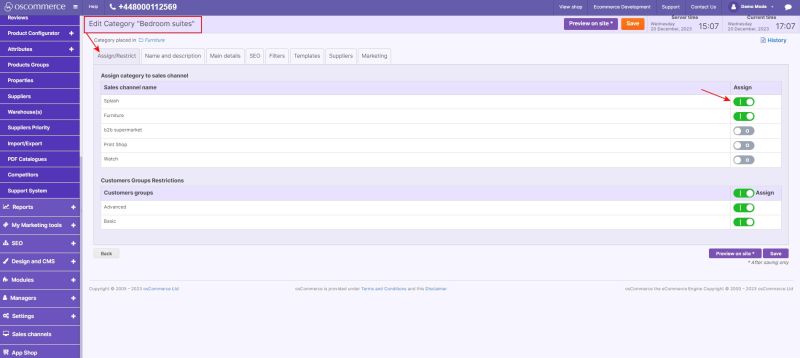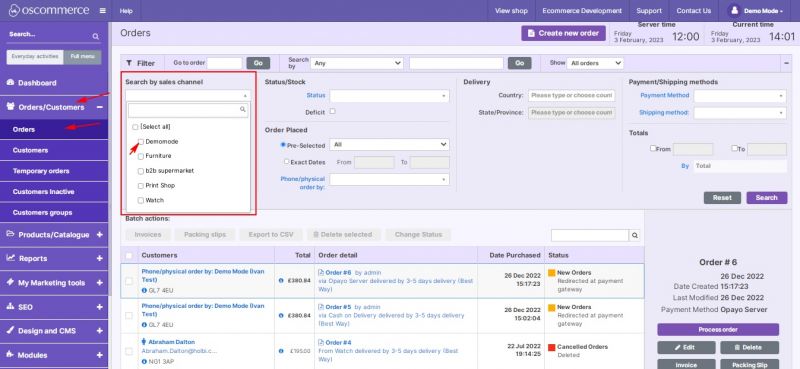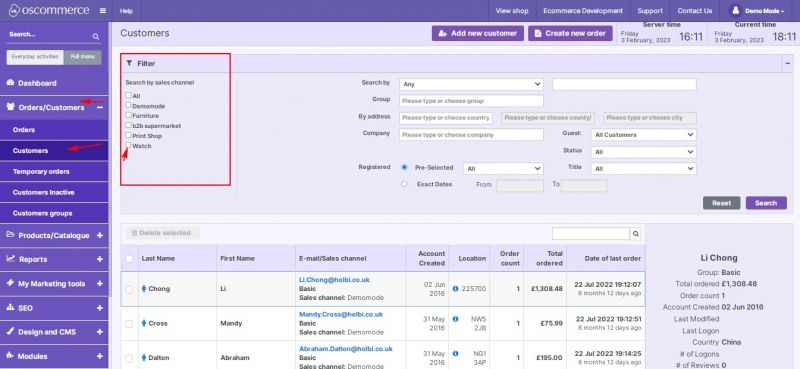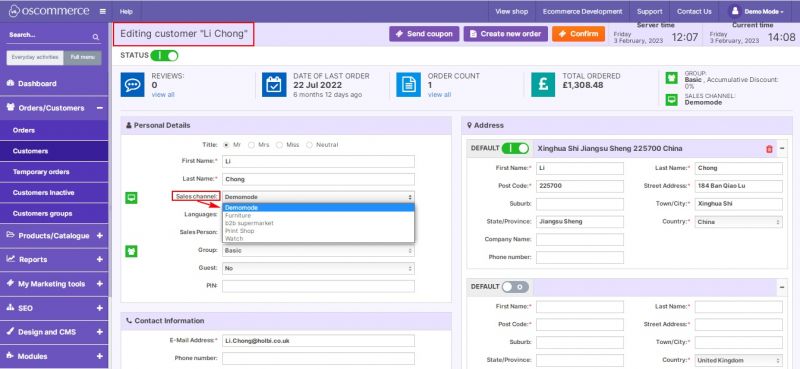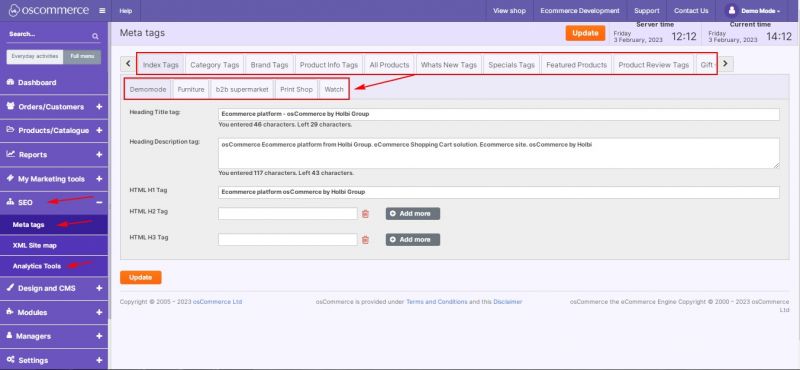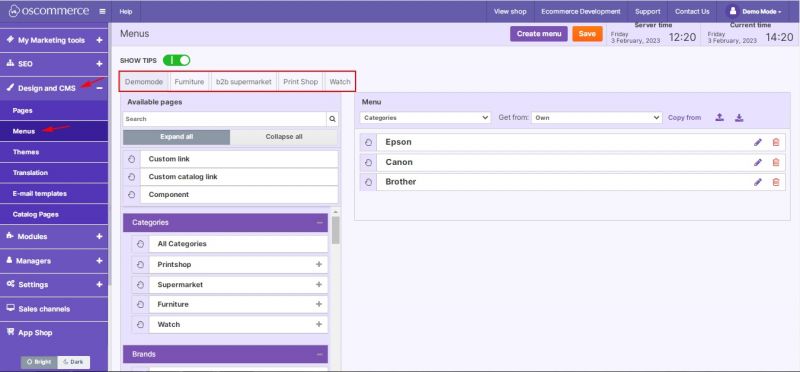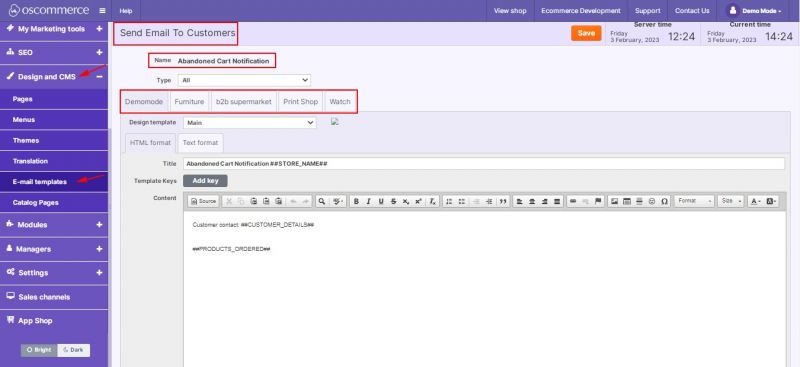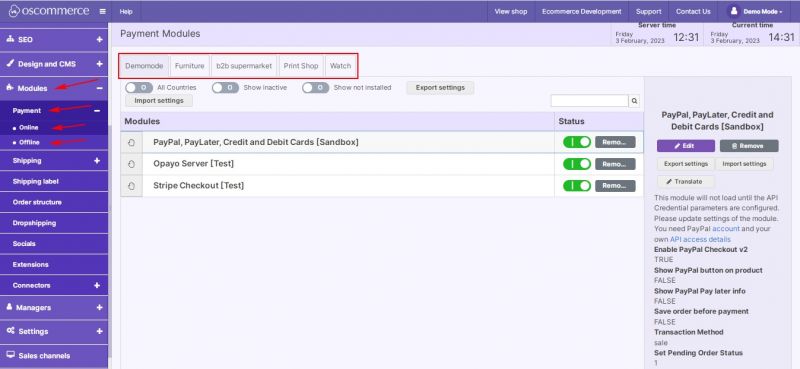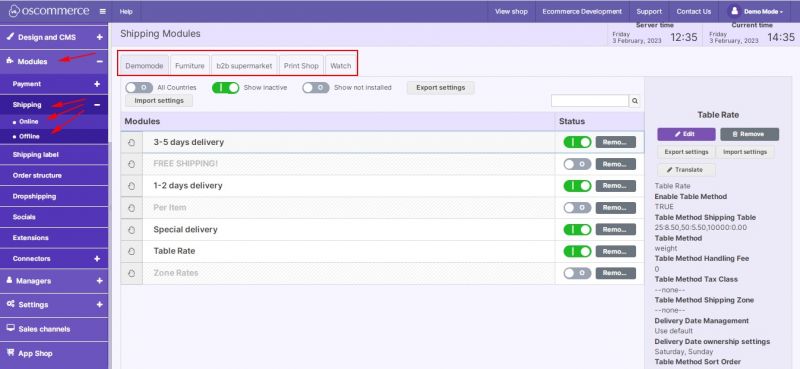Managing Front Ends
After you accessed the admin area of your website, click on the Sales channels and then on the required (Physical, Virtual or Marketplaces) tabs. You can add a new sales channel (front end) by clicking on the corresponding button, and switch on/off the required front end (website) with the Status switch.
Working with the sales channel listing, it is possible to change channels display order using the drag and drop function. The Quick search is available to search for sales channels by name and URL.
After you click on the required front end, you can edit it, assign categories and products, configure, copy, choose theme, configure localization and working timetable, set up watermark by clicking on the corresponding buttons.
If you click on the Edit button, you can view/update the corresponding sections with the required information.
Note: If you add a new sales channel, make sure you set up its url indicated in the Sales channel url field in the General section on your server as well.
If you click on the Assign categories/products button, you can assign products and categories in bulk to a certain front end. In the pop up window, click on the + icon to see all subcategories/products if necessary and then check the boxes next to the required categories/subcategories/products. You can also select all or deselect all the options there by clicking on the corresponding buttons.
If you click on the Configuration button, you can work with various options.
Choose the required option group from the dropdown, and using options listing select the required option to edit or delete it by clicking on the corresponding buttons.
Clicking the Copy button, you can duplicate the required sales channel in one click.
If you click on the Choose theme button, you can assign a new theme to a certain sales channel and check the previously assigned theme.
See Assigning Theme to Sales Channel and Deleting Sales Channel
Click on the Configure localization button to:
- set languages and currencies
- set date and time formats
- set location service
- restrict access
- by geo zone
- by country
Click on the Configure working timetable button to set opening hours, postal cut off times and holidays by selecting the required days and time from the drop-down list and calendar.
To enable and set up watermarks, click on the Setup watermark button. Now you can select image size (big, medium or small) and upload image(s) from the gallery.
After you set up a required front end as described above, you can use it for assigning different options to it.
While filtering products and categories, you can filter them per the required front end by checking the box next to the required front end.
While adding/editing a product, you can assign it to a certain front end by clicking on the Assign/Restrict tab and switching it on in the Assign column next to the required front end.
Though the prices under the Price and Cost tab do not appear to be assigned to certain front ends, they are still recalculated based on each front end Languages and Currencies section as described above.
By clicking on the Name and description tab, you can assign the values there to the required front end.
By clicking on the SEO tab, you can assign the values there to the required front end.
Note: All the rest of the product tabs are not front end specific.
While adding/editing a category, you can assign it to a certain front end by clicking on the Assign/Restrict tab and switching it on in the Assign column next to the required front end.
While filtering orders, you can filter them per the required front end by checking the box next to the required front end.
While filtering customers, you can filter them per the required front end by checking the box next to the required front end.
While adding/editing a customer, you can assign it to a certain front end by choosing the required front end from the drop down list.
All the SEO highlighted options under all the tabs are front end specific.
The Menus are front end specific.
While adding/editing an email template, you can assign it to a certain front end by clicking on the corresponding tab.
The Payment modules (both online and offline) are front end specific.
The Shipping modules are front end specific.