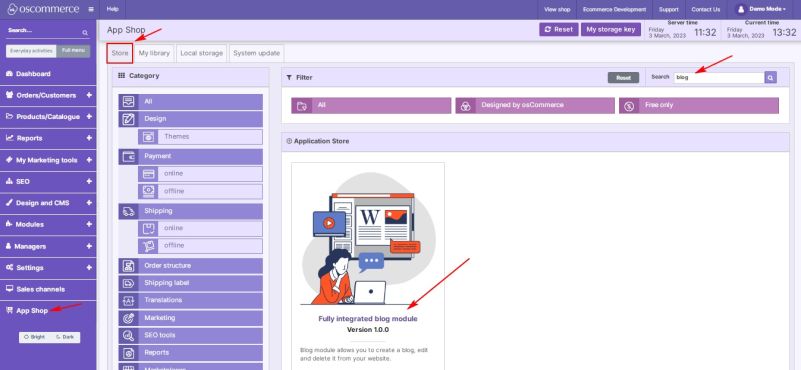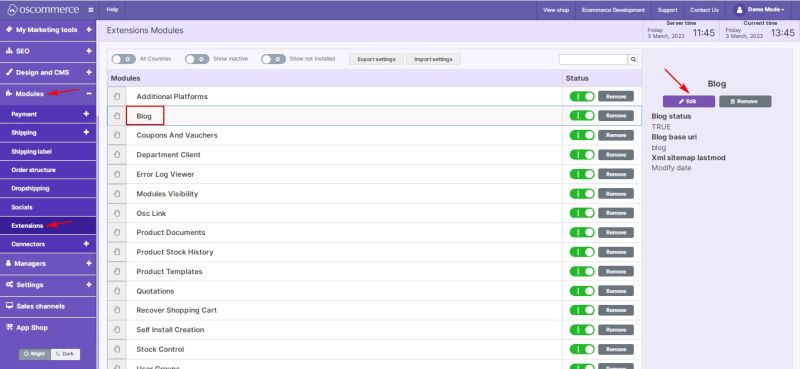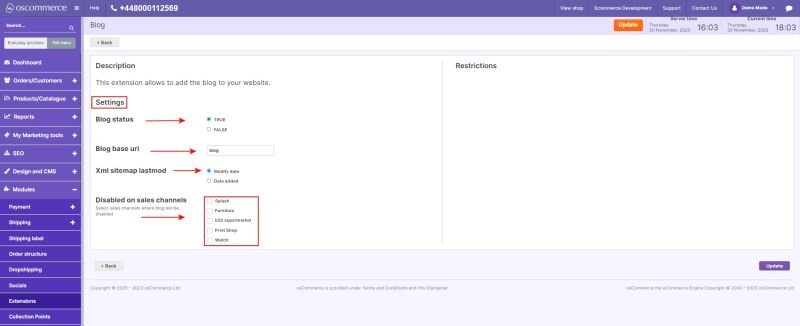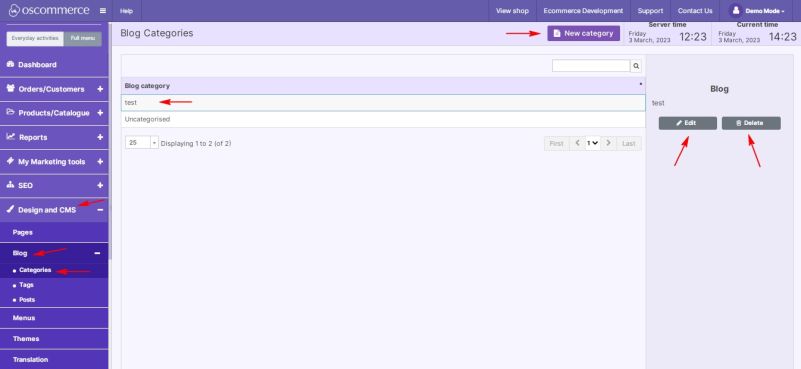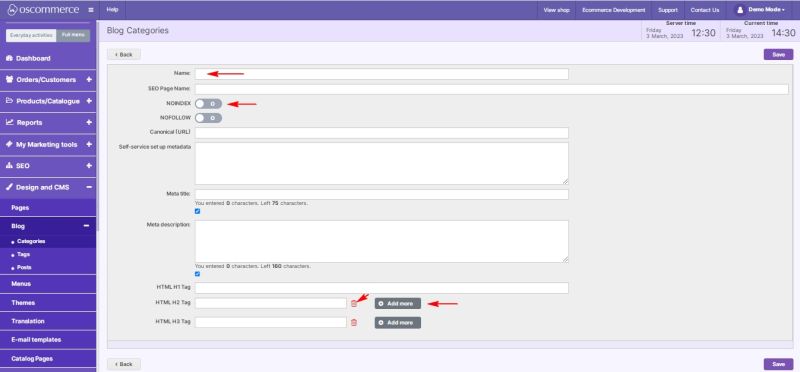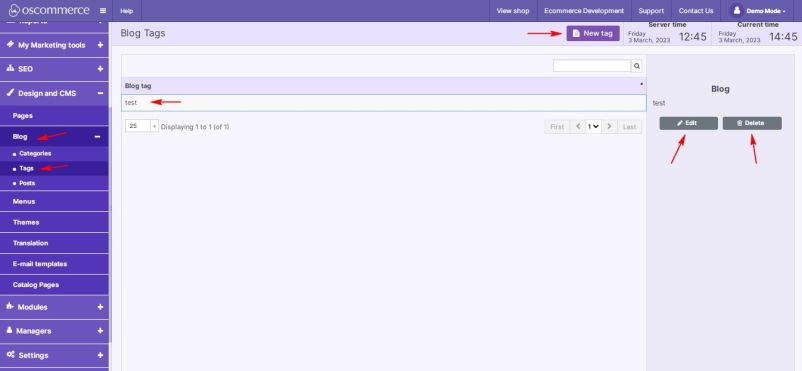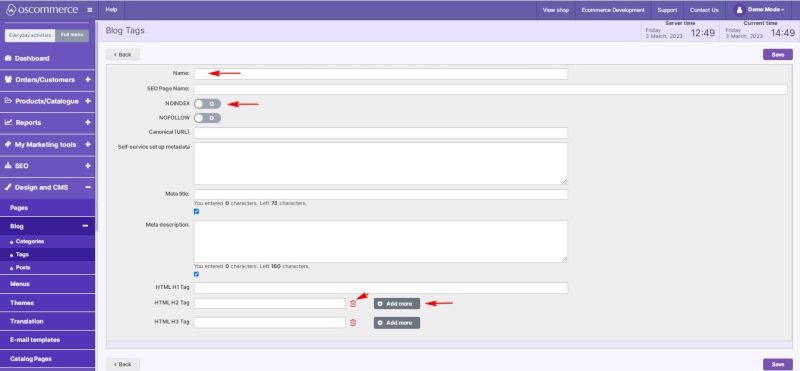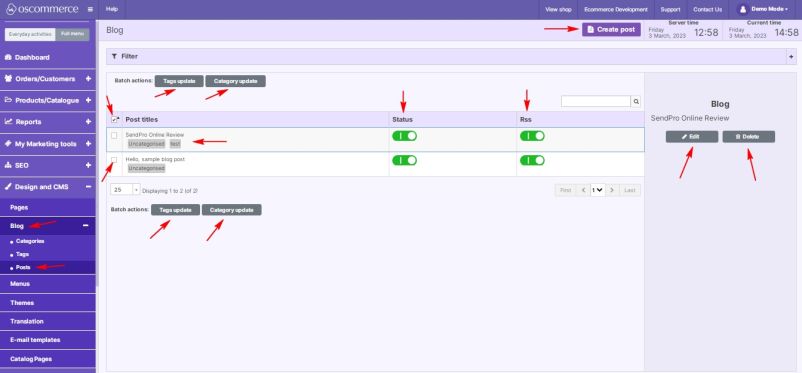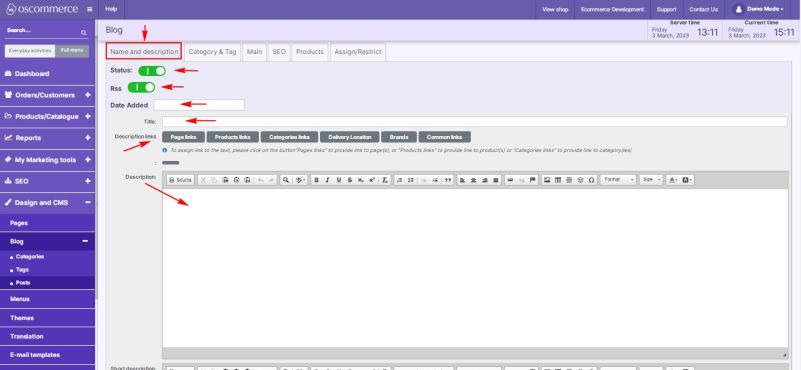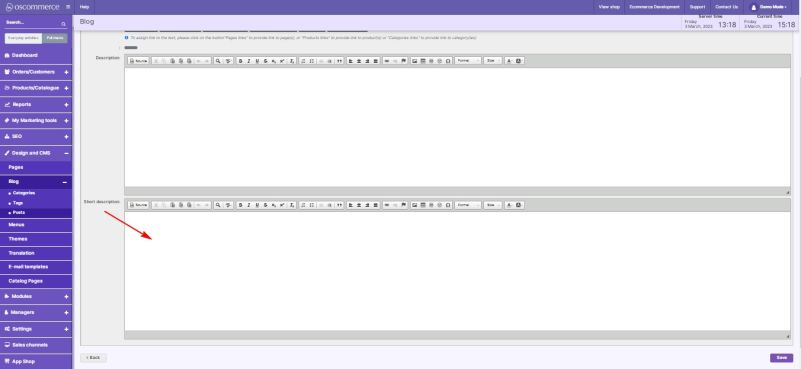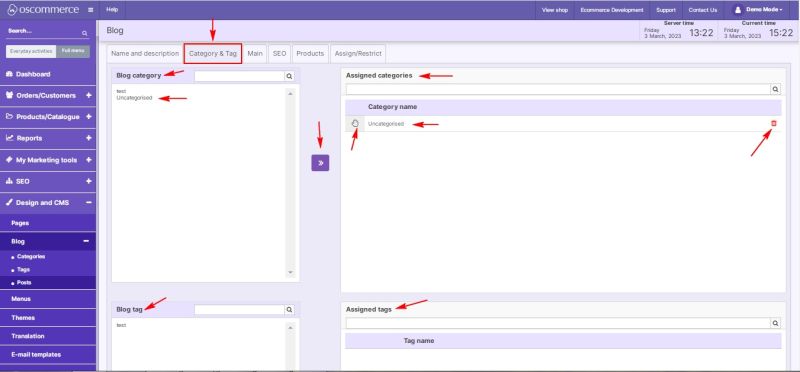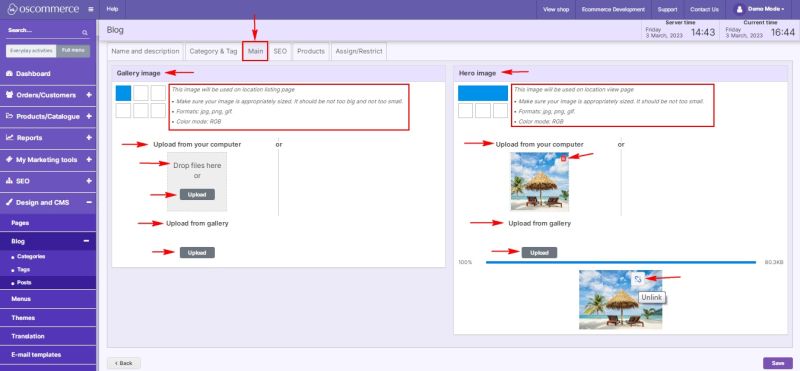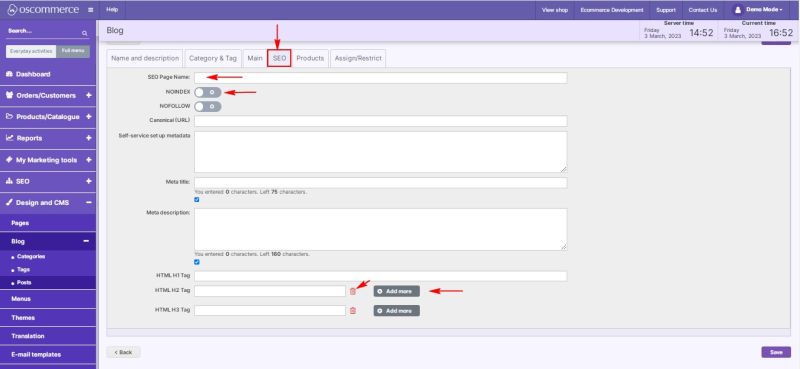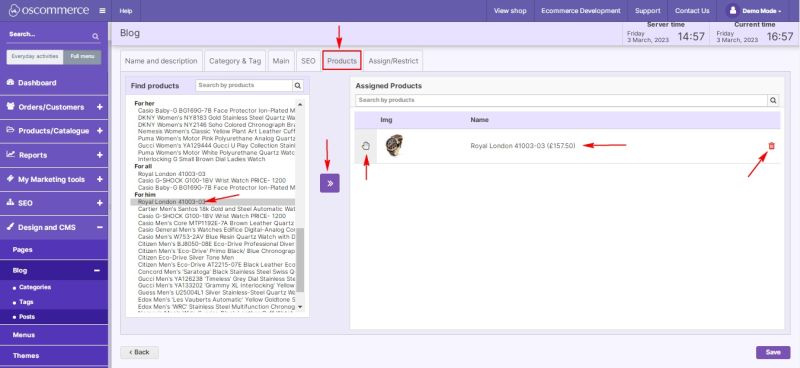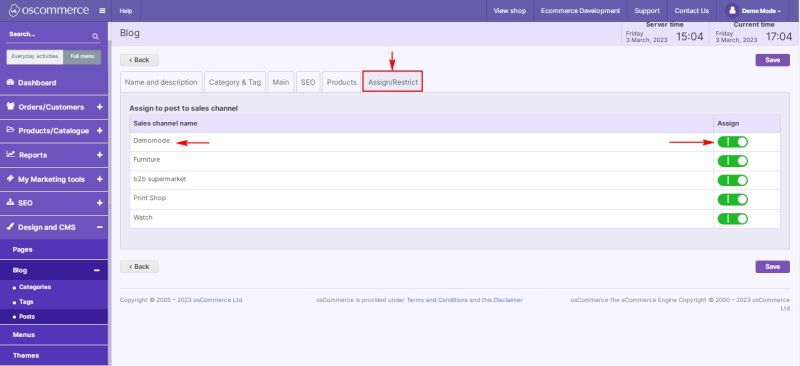Managing Blog
To start working with blogs, access the admin area of your website, then move to the App Shop and Store tabs.
Find the Blog module using the Quick search feature, and install it on your website.
Once installed, go to the Modules and Extensions tabs.
Select Blog from the Extension Modules list and click the Edit button to configure blog status, base URL, XML sitemap, and disable blog for selected sales channels.
Now move to the Design and CMS, Blog and Categories tabs. Here you can create a new blog category by clicking on the corresponding button or Edit or Delete the existing chosen one by clicking on the corresponding buttons.
While adding/editing a blog category, you can fill in/edit the fields, as well as use other options.
If you click on the Tags tab, you can create a new blog tag by clicking on the corresponding button, or Edit or Delete the existing chosen one by clicking on the corresponding buttons.
While adding/editing a blog tag, you can fill in/edit the fields, as well as use other options.
If you click on the Posts tab, you can create a new blog post by clicking on the corresponding button, Edit or Delete the existing chosen one by clicking on the corresponding buttons, switch on/off the required post by Status and RSS switch, and do batch actions (Tags update and Category update) by checking the boxes next to the required posts and clicking on the corresponding buttons.
While adding/editing a blog post under the Name and description tab, you can switch on/off this post by Status and RSS switches, fill in/edit Date Added field, and fill in/edit the Title, Description, Description links and Short descriptions fields.
While adding/editing a blog post under the Category & Tag tab, you can choose the required blog categories and tags by clicking on them in the Blog category and Blog tag sections and clicking on >> icon next to the required section. The chosen categories and tags will appear in the corresponding Assigned categories and Assigned tags sections. You can delete them from these sections by clicking on trash icon and rearrange their order by dragging them using hand icon.
While adding/editing a blog post under the Main tab, you can add Gallery image and Hero image by either uploading them from your computer and dropping files in the specified area or uploading them from gallery. Follow the instructions regarding the requirements to these images. You can also delete the existing image by clicking on trash icon, or unlink it by clicking on the corresponding icon.
While adding/editing a blog post under the SEO tab, you can fill in/edit the fields as well as use the other options.
While adding/editing a blog post under the Products tab, you can choose the required blog products by clicking on them in the Find products section and clicking on >> icon. The chosen products will appear in the corresponding Assigned products section. You can delete them from this section by clicking on trash icon and rearrange their order by dragging them using hand icon.
While adding/editing a blog post under the Assign/Restrict tab, you can assign/unassign the post to the required sales channel by switching it on/off.