Managing Sales Statistics and Purchase Report
When it comes to managing your website's performance, gaining insights into sales statistics and purchase reports is crucial. In this blog post, we'll guide you through the process of accessing and utilizing these essential tools within your website's admin area.
|
Step 1: Accessing the Admin Area Start by logging into your website's admin area. This is where you'll have access to a wealth of data to help you make informed decisions. Step 2: Navigating to Sales Statistics Once logged in, head over to the "Reports" and "Sales Statistics" tabs. Step 3: Customizing Your View Here's how you can customize your view and make the most of your sales statistics:
Step 4: Saving Filters To streamline future analysis, you can save specific sales statistics as filters. Simply provide a name for your filter and click the corresponding button. This filter will then be accessible under the sales statistics drop-down list. Step 5: Exporting Data Exporting your sales statistics is easy. Choose your preferred format (CSV or XLS) by selecting the corresponding radio button and clicking the Export button. |
.jpg) |
|
|
Step 6: Reviewing Corresponding Charts As you scroll down the page, you'll find corresponding charts based on your chosen options. These charts provide visual representations of key metrics, including:
|
|
|
|
|
|
|
|
|
|
|
|
.jpg) |
By following these steps, you'll be well-equipped to harness the power of sales statistics and purchase reports. This data-driven approach will help you make informed decisions, optimize your website's performance, and drive your business forward.

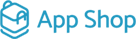

.jpg)
.jpg)
.jpg)
.jpg)
.jpg)