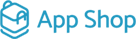Managing Product Groups
Efficiently organizing your product catalog is crucial for running a successful online store. In this blog post, we'll walk you through the process of managing product groups on your website, streamlining your inventory management and making it easier for customers to find what they're looking for.
|
Step 1: Accessing the Admin Area Begin by logging in to your website's admin area. This is where you have full control over your product catalog and can create and manage product groups. Step 2: Navigating to Product Group Management In the admin area, follow these steps to access the product group management section:
Step 3: Filtering and Sorting Product Groups Once you're in the product group management section, you have several tools at your disposal:
|
.jpg) |
.jpg) |
Step 4: Creating or Editing Product Groups To enhance your inventory organization, you can create or edit product groups: Product Group Name: Add a new product group or update the name of an existing one. |
|
Step 5: Assigning Products to Groups Effectively categorizing products within your groups is crucial for efficient inventory management:
|
.jpg) |
By mastering product group management, you can streamline your inventory, making it easier to manage and improving the shopping experience for your customers. With well-organized product groups, your website becomes more user-friendly, and customers can quickly find the products they're interested in. Start optimizing your product group management today to simplify your inventory and enhance your online store.