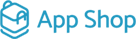Managing Filters on Categories
Managing filters on your website's categories can be a breeze once you're in the admin area. In this guide, we'll walk you through the steps to ensure your products are effectively categorized and filtered for an improved user experience.
|
Step 1: Access the Admin Area Log in to your website's admin area and get ready to streamline your category filters. Step 2: Navigate to Products/Catalogue and Properties In the admin area, find and click on the "Products/Catalogue" tab. This is where you'll work your magic with category filters. Step 3: Add a New Category If you're creating a new category, simply click on the "Add Category" button. If you're looking to modify an existing category, double-click on the category you want to edit. |
.jpg) |
.jpg) |
Step 4: Add a New Property or Enable Existing Ones Now, let's customize your product properties. If you need to introduce a new property, click on the "Add Property" button. If you're working with existing properties, make sure the Filter toggle is switched on for the properties you want to use as filters. |
|
Step 5: Assign Properties to Products When adding or editing your products, be sure to assign them the appropriate properties that you've defined earlier. This step ensures that your products will be sorted and filtered appropriately. |
.jpg) |
.jpg) |
Step 6: Edit Category Filters To tailor the filters for a specific category, navigate to the corresponding category in the admin area. Here, you'll find a list of available filters. Turn on the toggles next to the filters that are relevant to this category. |
By following these steps, you've now set up your category filters to display only the options that correspond to the properties assigned to the products within that category. This means your customers will have a more intuitive and efficient browsing experience when searching for products on your website.
With these simple steps, you can ensure that your products are well-organized and easily discoverable, ultimately enhancing customer satisfaction and increasing conversions. Happy filtering!