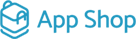Managing Cross-Sell and UPSell
In the dynamic world of e-commerce, it's essential to maximize every opportunity to engage your customers and boost your sales. Cross-sell and upsell functionalities are powerful tools that allow you to do just that. In this blog post, we'll explore how you can effectively manage cross-sell and upsell recommendations to enhance your customers' shopping experience and increase your revenue.
|
Step 1: Accessing the Admin Area To get started, log in to your website's admin area. This is where you'll have full control over your cross-sell and upsell strategies. Step 2: Navigating to Product Management In the admin area, click on the following tabs to access the product management options: Locate and click on the "Products/Catalogue" and "Products (Brands/Categories)" tabs. Step 3: Editing or Adding a Product To implement cross-sell and upsell recommendations, you'll need to make adjustments to your product listings. Here's how: Select a Product: Click on the product you want to manage. Edit the Product: Within the product details, click on the "Edit" button. |
.jpg) |
.jpg) |
Step 4: Configuring Cross-Sell and Upsell Recommendations Once you're in the product editing mode, you can set up cross-sell and upsell recommendations by following these steps: Marketing Tab: Locate and click on the "Marketing" tab. Cross-Sell and Upsell Tabs: Within the "Marketing" tab, you'll find two essential options: "Cross-Sell" and "Upsell." Click on the corresponding tab based on your strategy. Assigning Products: Within the "Cross-Sell" or "Upsell" tab, select the desired product, and then click on the "Add" button. This action will add the selected product to the "Assigned Products" section. By configuring cross-sell and upsell recommendations for a product, you're effectively informing customers about additional items they might want to consider. |
|
Step 5: Recommended Products When a customer makes a purchase of a product that you've configured with cross-sell or upsell recommendations, they will also see the recommended product. |
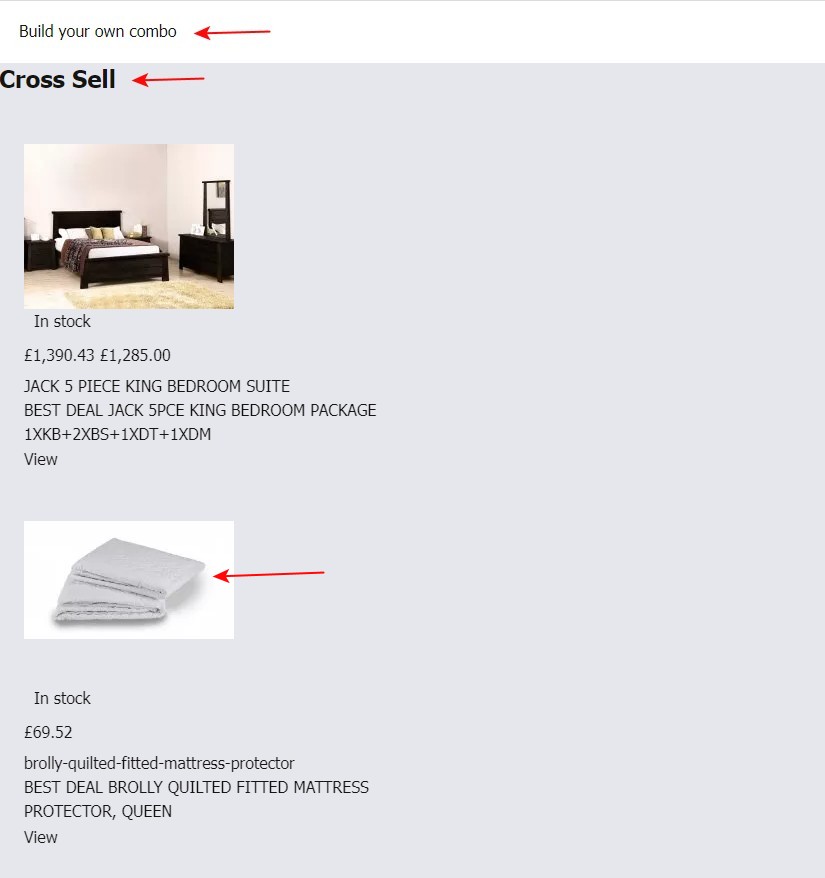 |
.jpg) |
Customers can simply click on the images of these recommended products to move to product page, and make additional purchases. |
In conclusion, cross-sell and upsell strategies are invaluable for enhancing the shopping experience and increasing sales in your e-commerce store. By following these steps to manage your recommendations effectively, you can boost your revenue while providing your customers with personalized shopping experiences. So, don't miss out on the opportunity to drive additional sales and customer engagement—start implementing cross-sell and upsell strategies today!