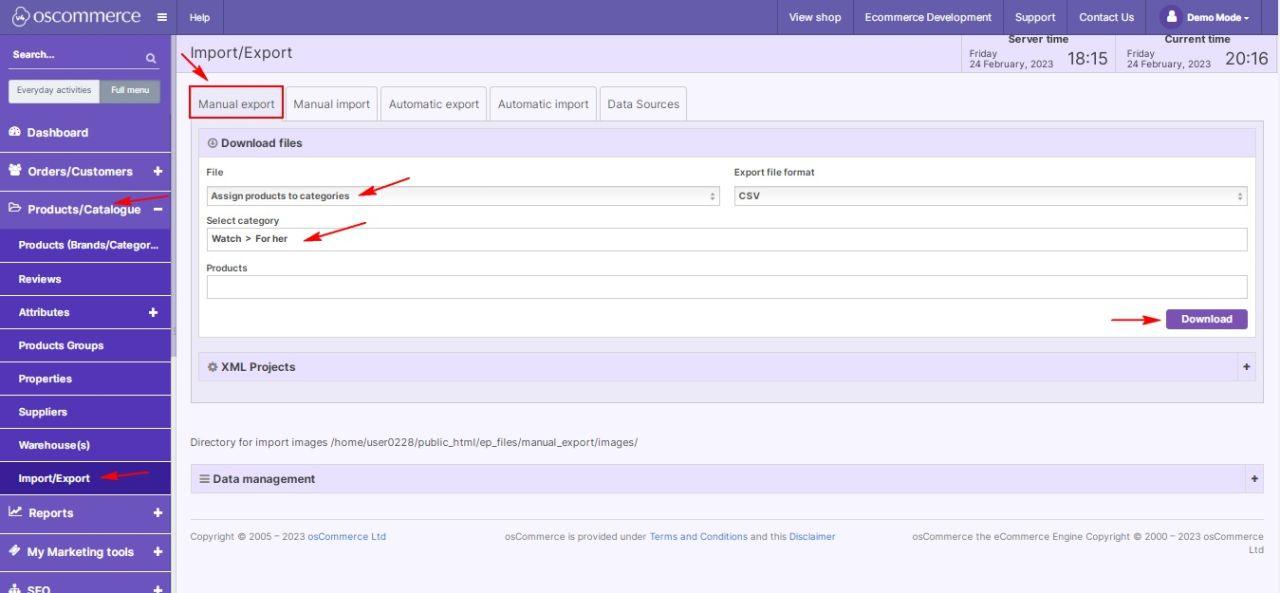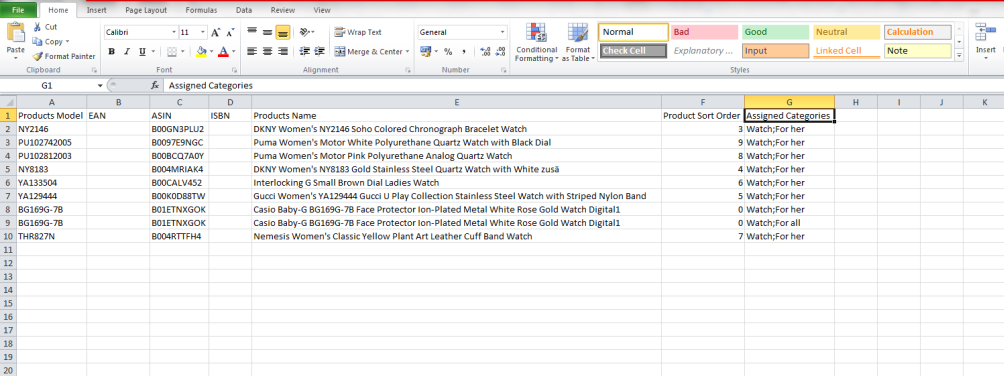Assigning and Moving Products to Categories
Managing your website's product categories is a vital part of optimizing your online store for an enhanced user experience. In this blog post, we'll walk you through the steps of assigning and moving products to categories efficiently.
|
Step 1: Accessing the Admin Area Begin by logging into your website's admin area. This is where you'll have full control over your product management tasks. Step 2: Navigating to the Products/Catalogue Tab In the admin area, click on the "Products/Catalogue" tab. This is where the magic happens for categorizing and assigning products. Assigning New Products to Categories: Select a Category: Under the "Categories" tab, either click on the required category or use the filter to find it. Once located, click on the "Add Product" button to assign a new product to the chosen category. |
|
.png) |
Moving Existing Products to Different Categories: Move an Existing Product: To move an existing product to another category, click on the product, and then click on the "Move" button. |
|
Select the New Category: Choose the new category from the drop-down list and click on the "Move" button again. |
.png) |
.png) |
Assigning Products to Multiple Categories: Assign a Product to Multiple Categories: To assign an existing product to more than one category, select the product, and then click on the "Copy To" button. |
|
Choose Additional Categories: Select the additional category from the drop-down list, opt for the "Link product" method from the "Copy Method" section, and click on the "Copy" button. |
.png) |
.png) |
Batch Actions for Efficiency: You can perform the above actions in batch for multiple products: Select Multiple Products: Check the boxes next to the required products, or simply check the top box to select all products on the page. Execute the Batch Actions: After the batch buttons are highlighted, click on the "Move" button. |
|
Choose the Action: Select the required action for the chosen products in the pop-up window. |
.png) |
.png) |
Advanced Product Assignment: You can also assign products to up to six categories while adding or editing them using the Import/Export tool: Click on the "Products/Catalogue" and "Import/Export" tabs. Under the "Manual export" tab, choose "Products" from the drop-down list, select the required category, and click on the "Download" button. In the pop-up window, check the boxes next to the required number of categories. |
|
In the CSV file, assign the products to the necessary categories based on the provided sample. |
.png) |
.png) |
After assigning the products in the file, click on "Manual import," select the file using the "Browse" button, and then click on the "Upload" button to apply the changes to your website. |
|
You can also assign products to as many categories as needed by choosing the "Assign products to categories" option and following the same process as described above. |
|
In conclusion, efficiently organizing and categorizing your products can significantly enhance your website's user experience and improve navigation for your customers. By following these steps, you'll have a systematic approach to managing your product categories, ensuring that your online store remains organized and user-friendly. Happy categorizing!

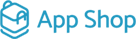

.png)
.png)