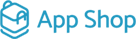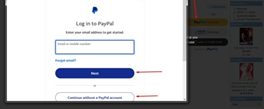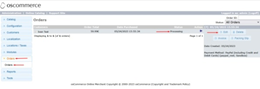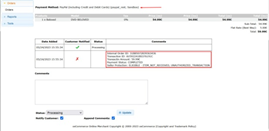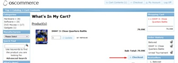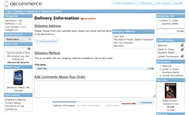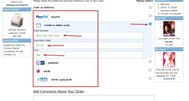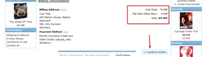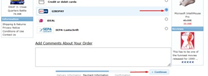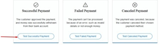Testing New PayPal Module (Latest API 2.0) on Front End for osCommerce 2-based systems
Are you running an online store on an osCommerce 2-based system and looking to improve your payment processing capabilities? We have great news for you! We've recently introduced a new PayPal module, featuring the latest API 2.0, that's perfectly tailored to support Express and APM (Alternative Payment Method) options. Even though we've released osCommerce 4, we understand that many shop owners still rely on osCommerce 2 systems. Hence, our team has worked diligently to ensure seamless compatibility.
Testing the New PayPal Module on the Frontend: A Step-by-Step Guide
To help you make the most of this upgraded PayPal module, we've put together a comprehensive guide to walk you through the testing process. By following these simple steps, you can experience the benefits of the new features and enhanced functionality:
|
1. Login and Product Selection: Begin by logging into your osCommerce 2-based system and choose any product from your inventory. |
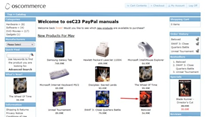 |
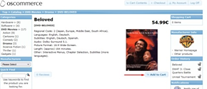 |
2. Add to Cart: Click on the "Add to Cart" button for the selected product. |
|
3. PayPal Module Integration: Depending on the configuration settings of the PayPal module, you'll notice corresponding button(s). |
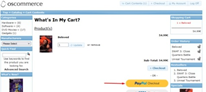 |
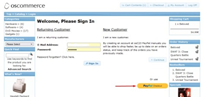 |
4. Check PayPal Availability on Login Page: Navigate to the login page to check if the PayPal button is conveniently available there. |
|
5. Making a Purchase: Return to your shopping cart and click on the PayPal button. Proceed to log in to your PayPal (buyer) account or choose the option to continue without a PayPal account. Click on the "Complete Purchase" button to finalize your order. |
|
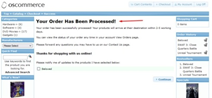 |
6. Order Processing: Upon successful completion, you'll be directed to a success page confirming that your order has been processed. |
|
7. Admin Area Access: Head to the admin area and click on the "Orders" and “Orders” tabs to view the status of the order created with the module settings. You can also click on the "Edit" button next to the order to access more detailed information about the payment method and transaction. |
|
|
|
8. Adding Another Product and Checkout: Continue to enhance your shopping experience by adding another product to your cart. Click on the "Checkout" button to proceed with the purchase. Click on Continue button to pass the Delivery Information page. |
|
9. Payment with Credit Card: Follow the steps for credit card payment, including providing necessary details on the confirm page. Click on the "Confirm Order" button to complete the transaction successfully. |
|
|
|
10. Finalizing the Order: Similar to the previous purchase, a success page will indicate that your order has been processed. Access the admin area once more to view and edit order details as needed.
|
|
11. Testing Giropay Payment Method: For a more diversified payment experience, select the Giropay payment method during checkout. Complete the process, and you'll receive confirmation of the successful order placement. Access the admin area once more to view and edit order details as needed. |
|
Experience the Upgrade in Action: Video Demonstrations
For visual learners or those who prefer a hands-on approach, we've prepared video demonstrations showcasing the seamless integration of the new PayPal module with osCommerce 2-based systems. Click on the link below to access our YouTube playlist and explore the functionalities in action:
https://www.youtube.com/playlist?list=PLHN7KfrDE8gMtPCprNISvqK2ZWTQdFVVH
Upgrade Your Payment System Today!
With our latest PayPal module, you can effortlessly streamline your payment processes and offer customers a more convenient and secure shopping experience. Don't miss out on this opportunity to improve your osCommerce 2-based system! Update your payment module today and witness the difference for yourself.