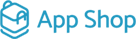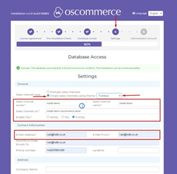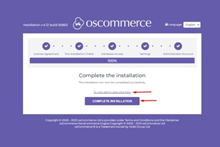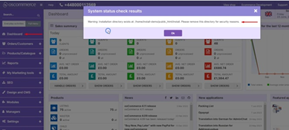osCommerce version 4.x installation on your own server for single active sales channel
Are you looking to set up osCommerce 4.x on your server with a single active sales channel? This guide will walk you through the process of installing osCommerce version 4.x for a single active sales channel on your own server. If you need multiple sales channels, don't forget to check out our other installation guide or watch the corresponding video:
https://www.youtube.com/watch?v=gg2cZaa-bWU&list=PLHN7KfrDE8gOOTgXVSeFEo4L15Y98IURB&index=3
Step 1: Choosing the Single Active Sales Channel
During the installation process, you'll have the option to select a single active sales channel. To do this, follow these steps:
|
1. Start the installation process and proceed to the "Settings" step (Step 4 of the “osCommerce version 4.x installation on your own server for multiple sales channels” guide). 2. In the "Settings" step, you will find a drop-down list with sales channels. Select the desired sales channel from the list. For example, let's choose the "Furniture" theme for your single sales channel. 3. Fill in all the required fields. 4. Click on the "Update Database" button to save your settings. |
|
Step 2: Creating the Administrator Account
Now, it's time to set up your administrator account. Follow these steps:
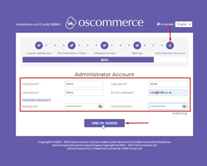 |
1. Move on to the "Administrator Account" step (Step 5). 2. Fill in all the necessary fields to create your administrator account. 3. Click on the "Create Access" button to finalize the account setup. 4. Check your specified email inbox for a message containing the login details and a link to the administrator area. |
Step 3: Accessing the Administrator Area
|
Once you have received the email with your login details, you can access the administrator area by clicking on the "To visit admin area click here" link or click on the "Complete Installation" button. If you click on the "Complete Installation" button, you can see the sales channel with the corresponding theme you have chosen - that is the Furniture theme. |
|
Step 4: Removing the Installation Directory
When you access the administrator area for the first time, you'll see a warning advising you to remove the installation directory for security purposes. Follow these steps:
|
|
1. Click on the "Dashboard" tab. 2. Locate and remove the installation directory from your server as directed in the warning message. 3. Refresh the page to ensure the warning no longer appears. |
Step 5: Confirming the Sales Channel and Theme
To ensure that your chosen sales channel and theme are active, follow these steps:
|
1. Click on the "Sales channels" tab. 2. Confirm that your selected sales channel is the only one active, while the other sales channels remain inactive for future reference if needed. |
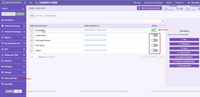 |
Step 6: Checking Installed Themes
To confirm that the Furniture theme or any other installed themes are properly set up, follow these steps:
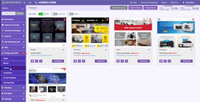 |
1. Click on the "Design and CMS" and then the "Themes" tab. 2. You'll see a list of installed themes. Verify that the Furniture theme is among them and ready for use. |
Step 7: Configuration and Beyond
Congratulations! You've successfully installed osCommerce version 4.x with a single active sales channel and a chosen theme. Now, you can start configuring your website further to suit your business needs and preferences.
Enjoy your new osCommerce-powered online store and explore all the possibilities it offers for your e-commerce success!
Remember, this guide is specifically for setting up a single active sales channel. If you ever need multiple sales channels, refer to our other installation guide for detailed instructions:
Also, see the link to the playlist below demonstrating the osCommerce version 4.x installation on your own server, Install osCommerce for me and Let me install myself options:
https://www.youtube.com/watch?v=XivAKdQTni8&list=PLHN7KfrDE8gOOTgXVSeFEo4L15Y98IURB
Happy selling!