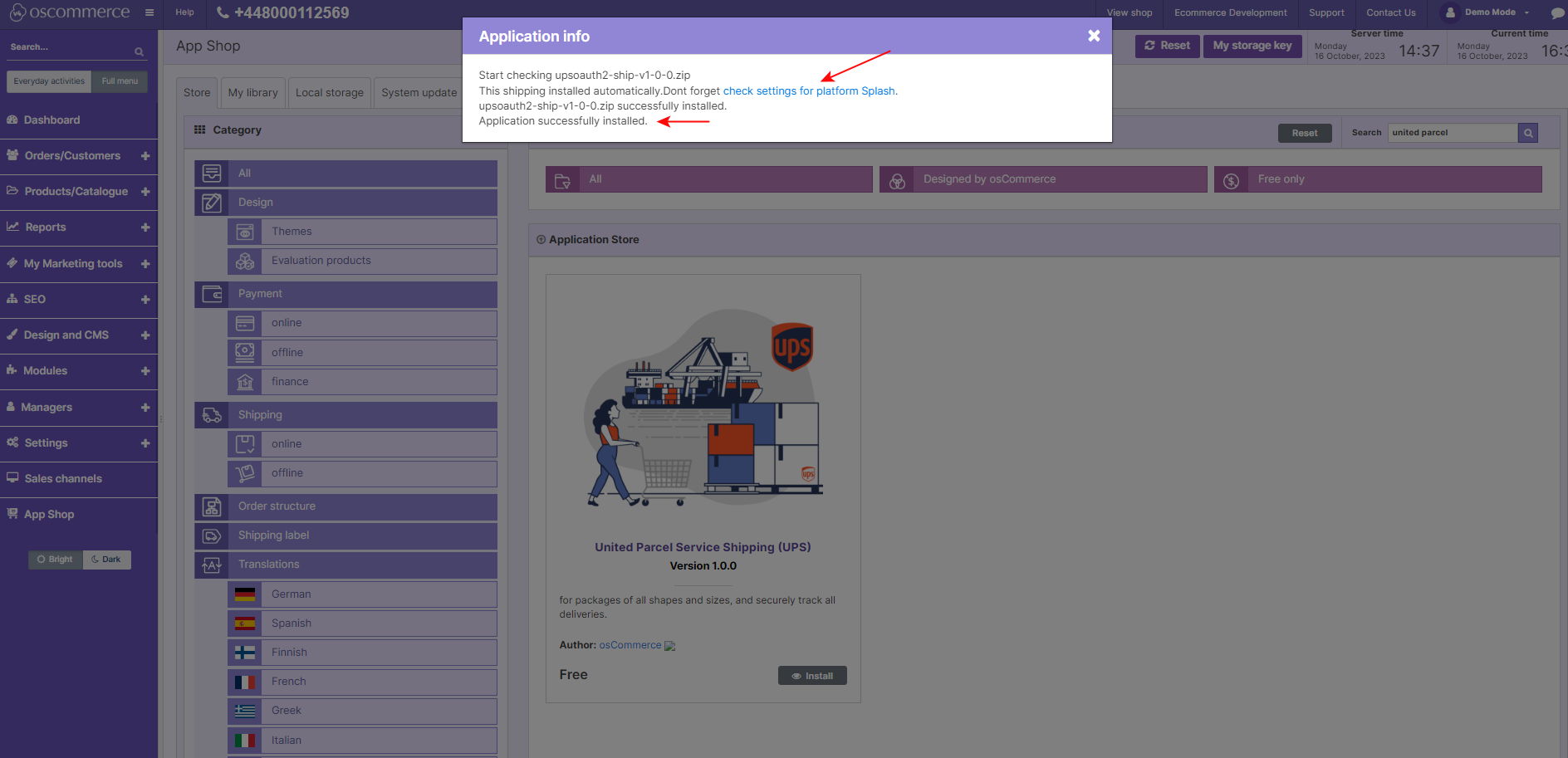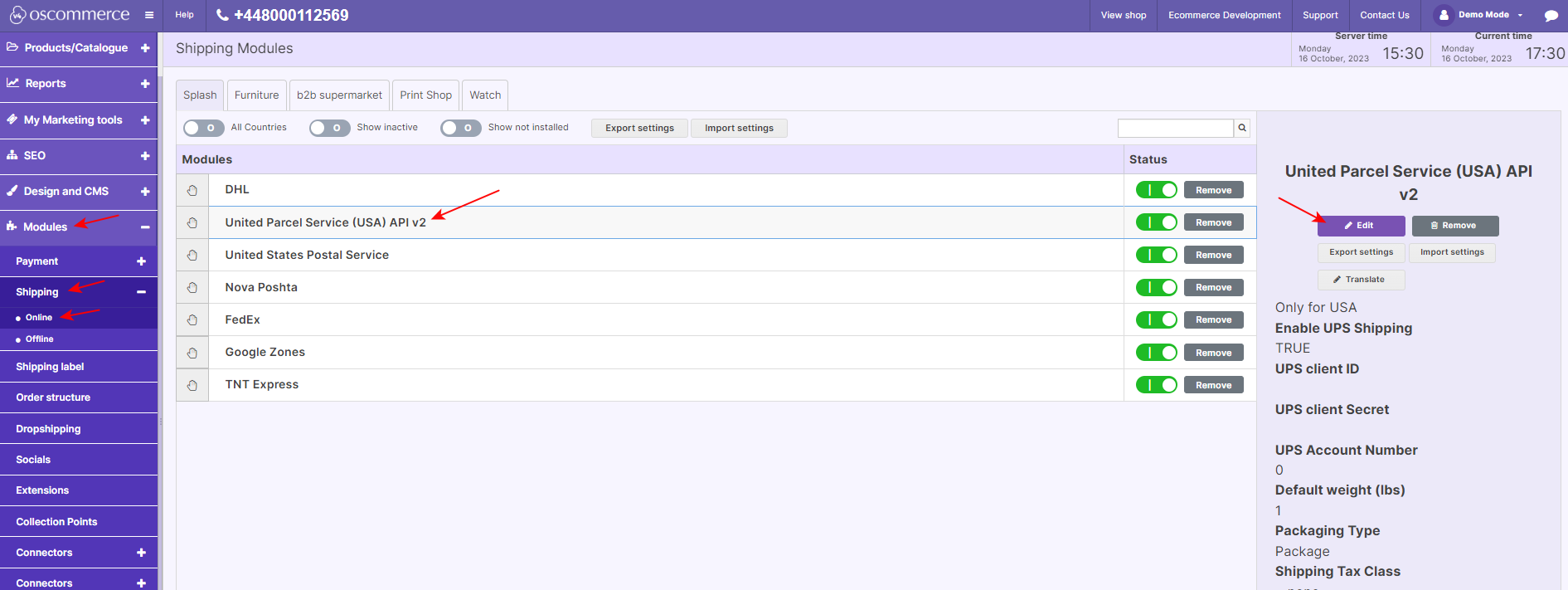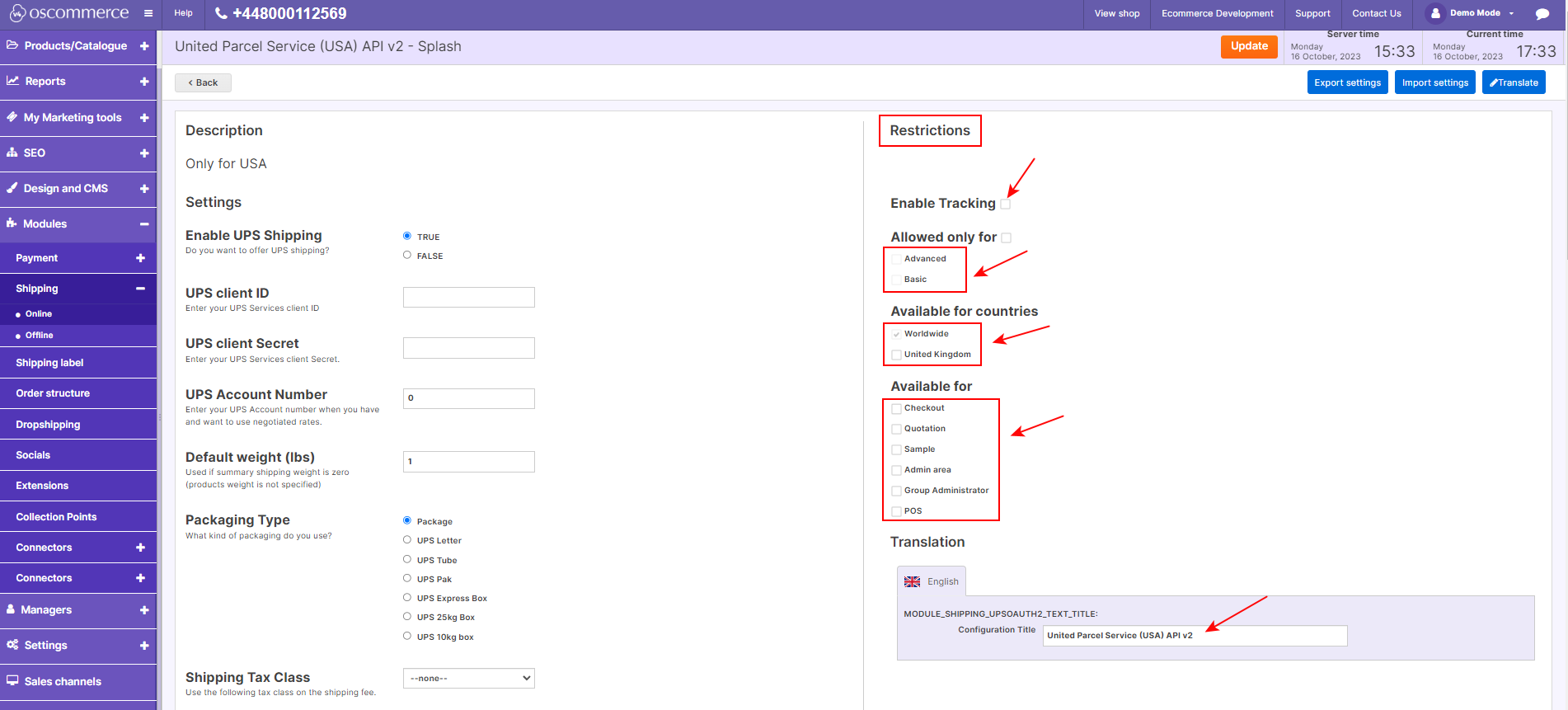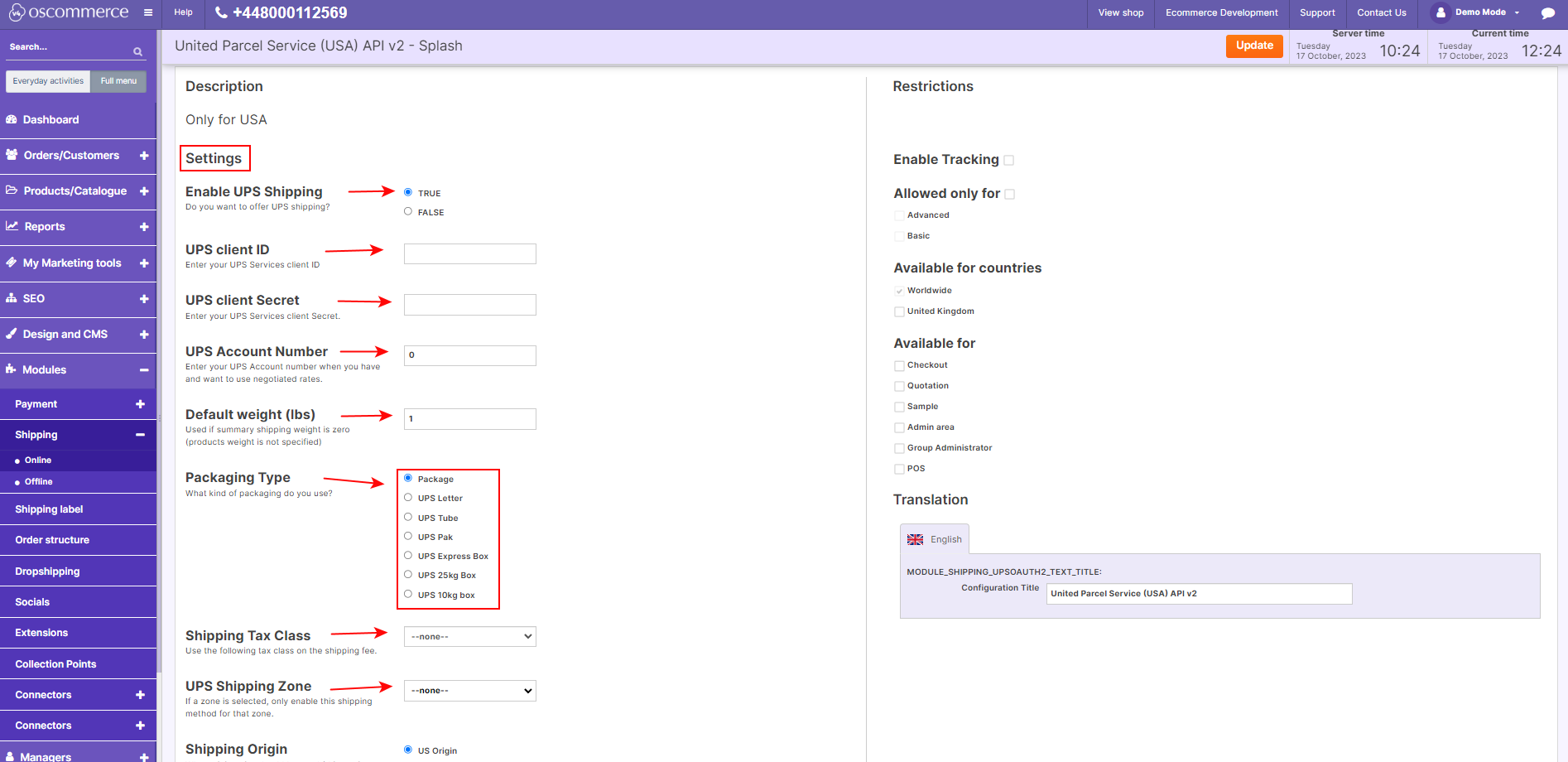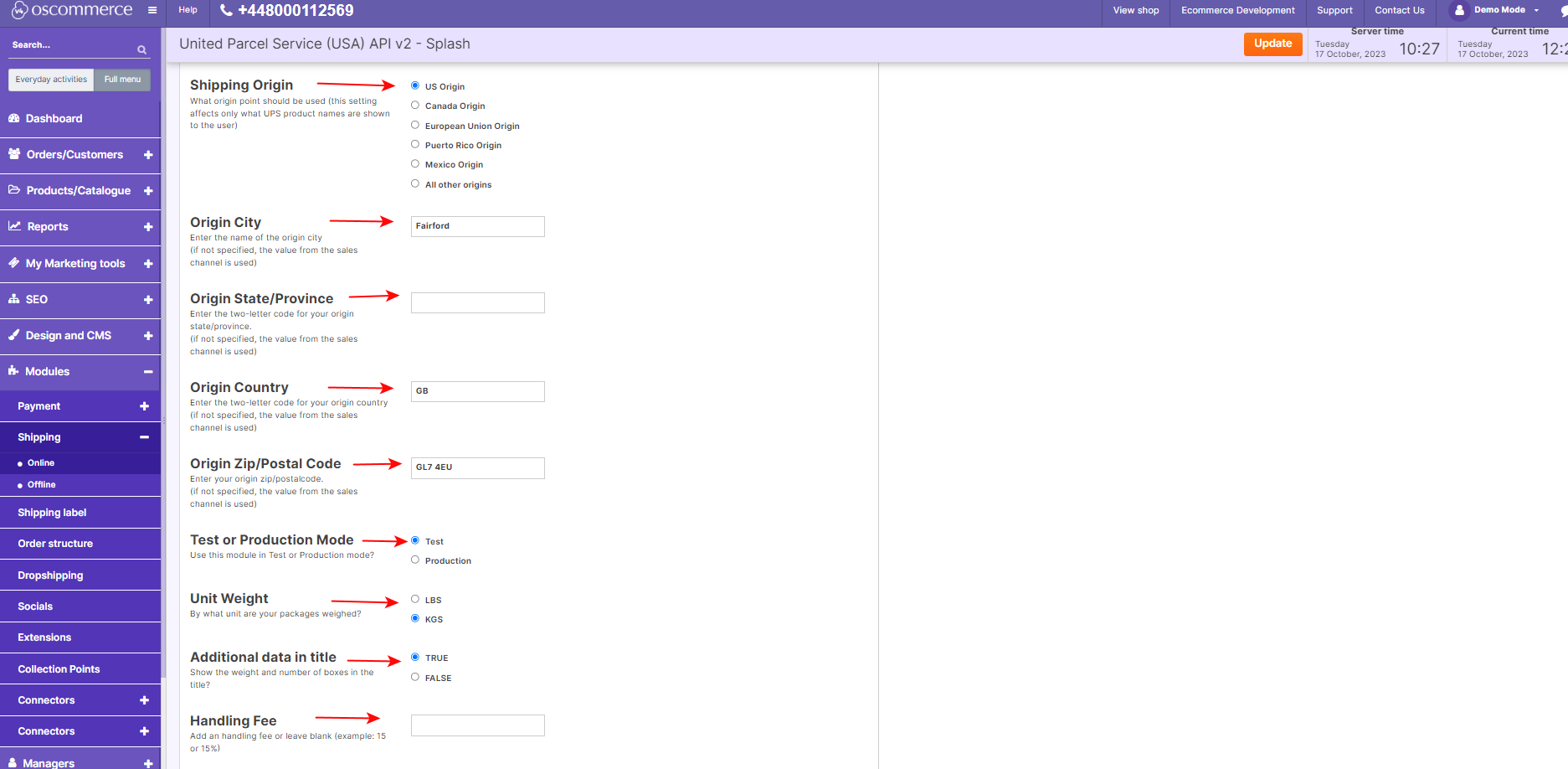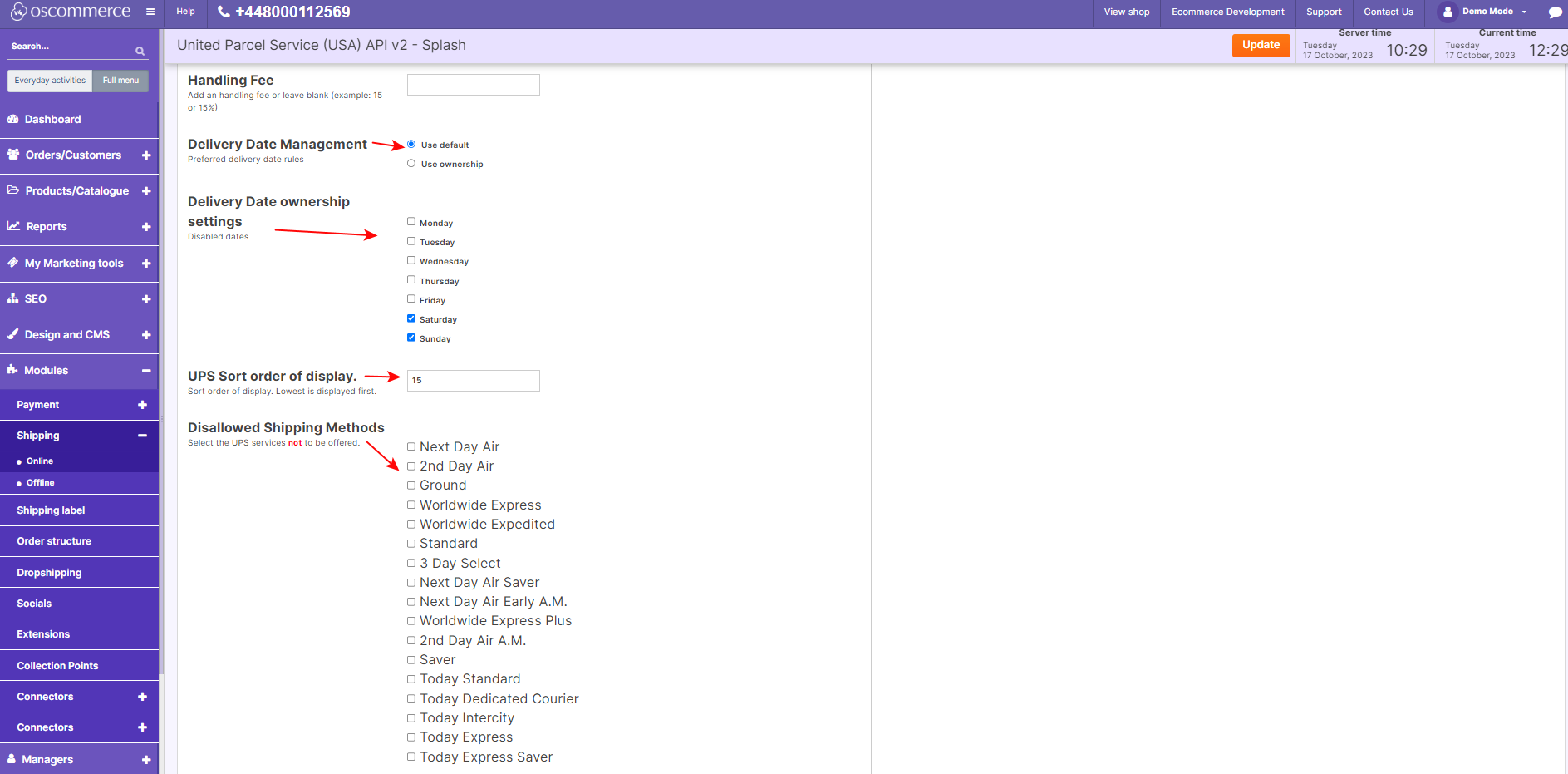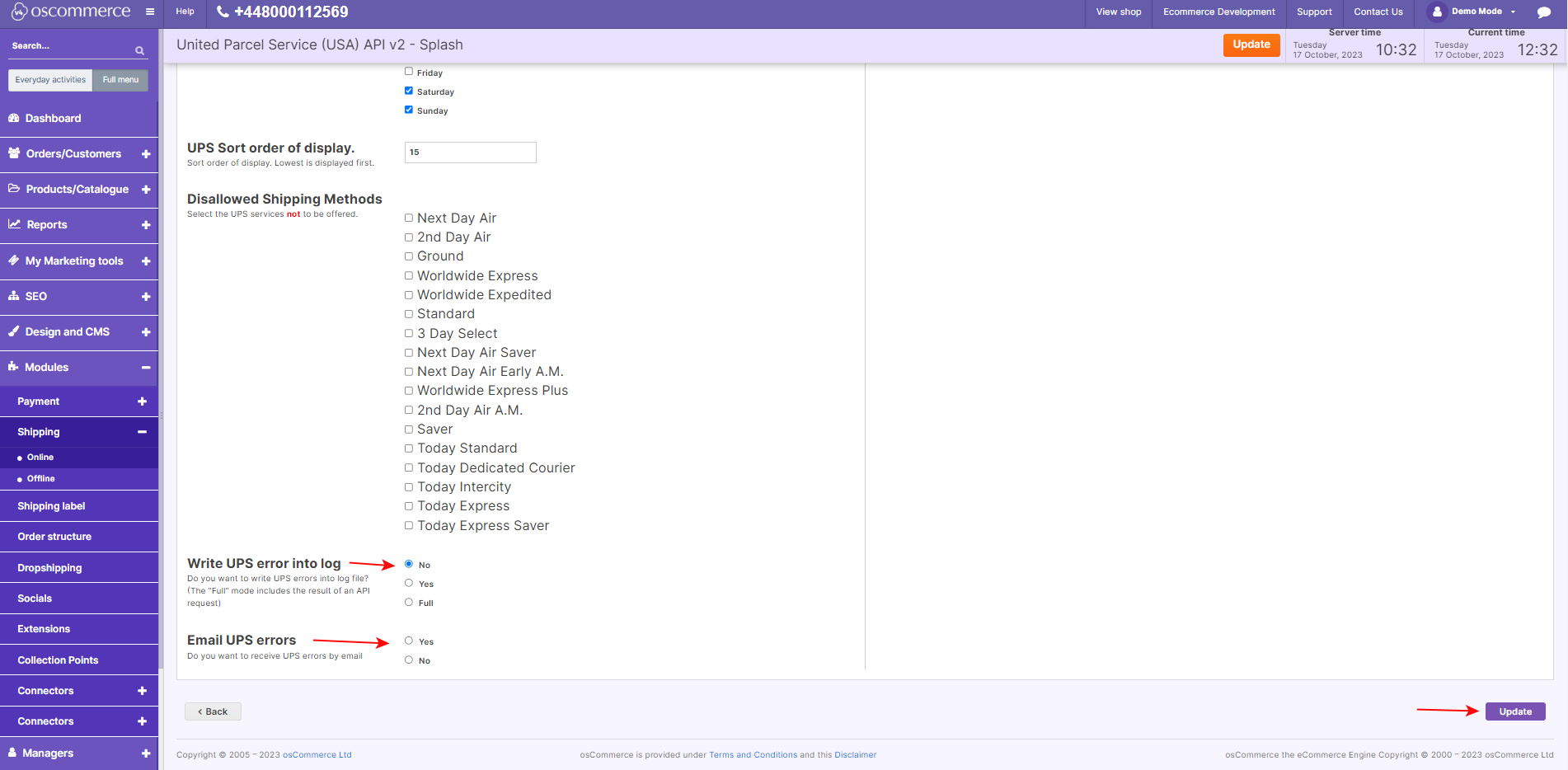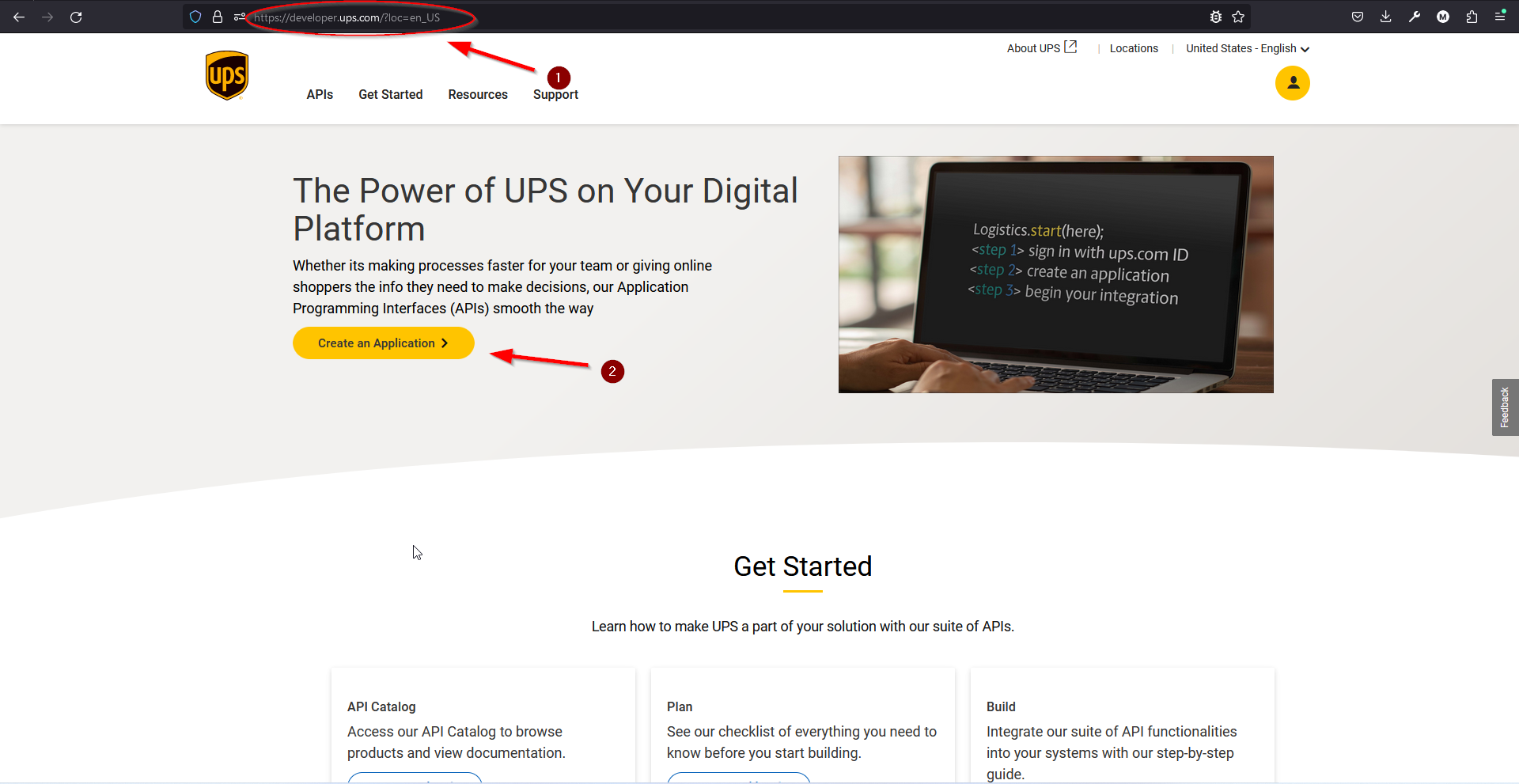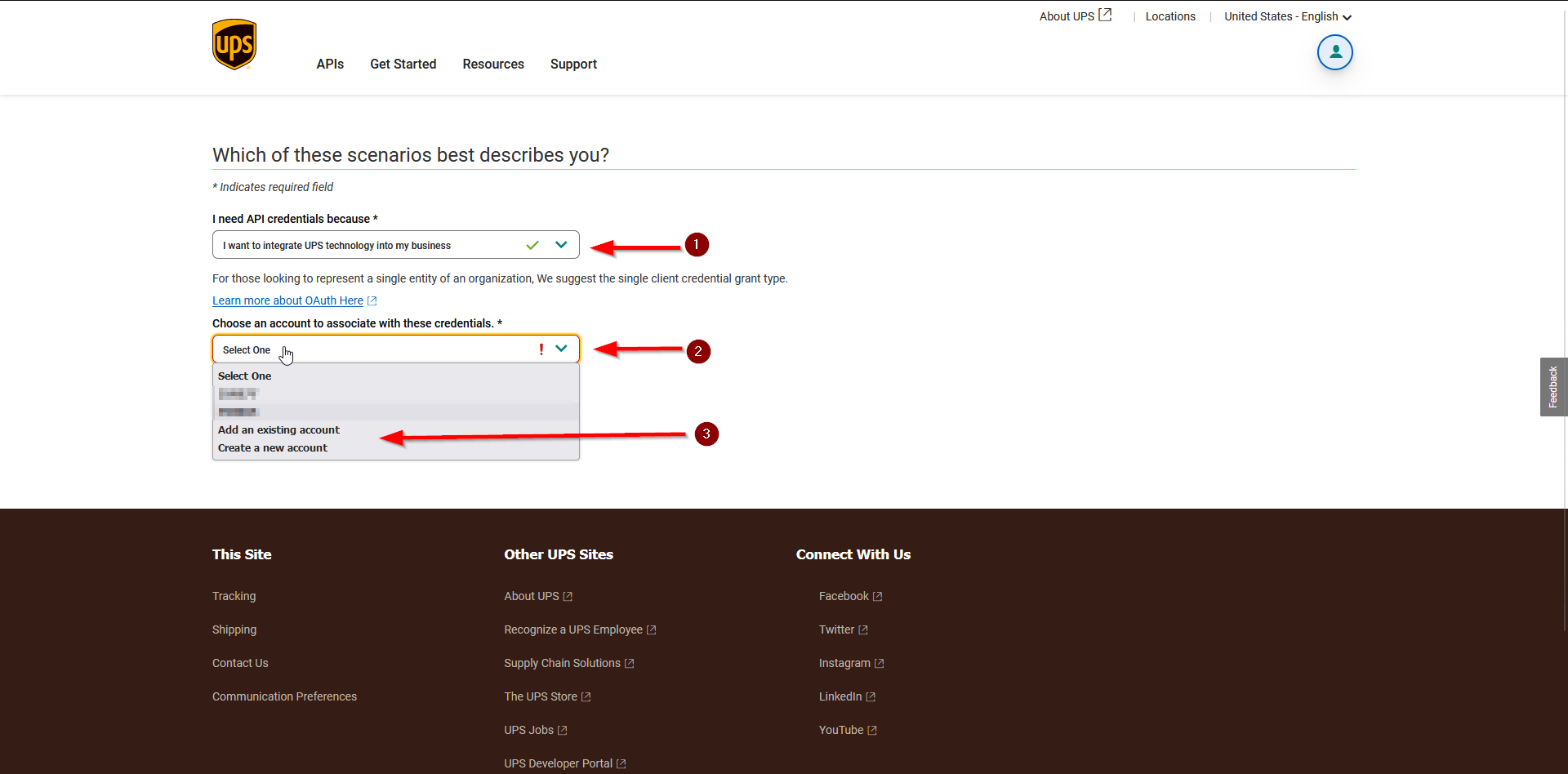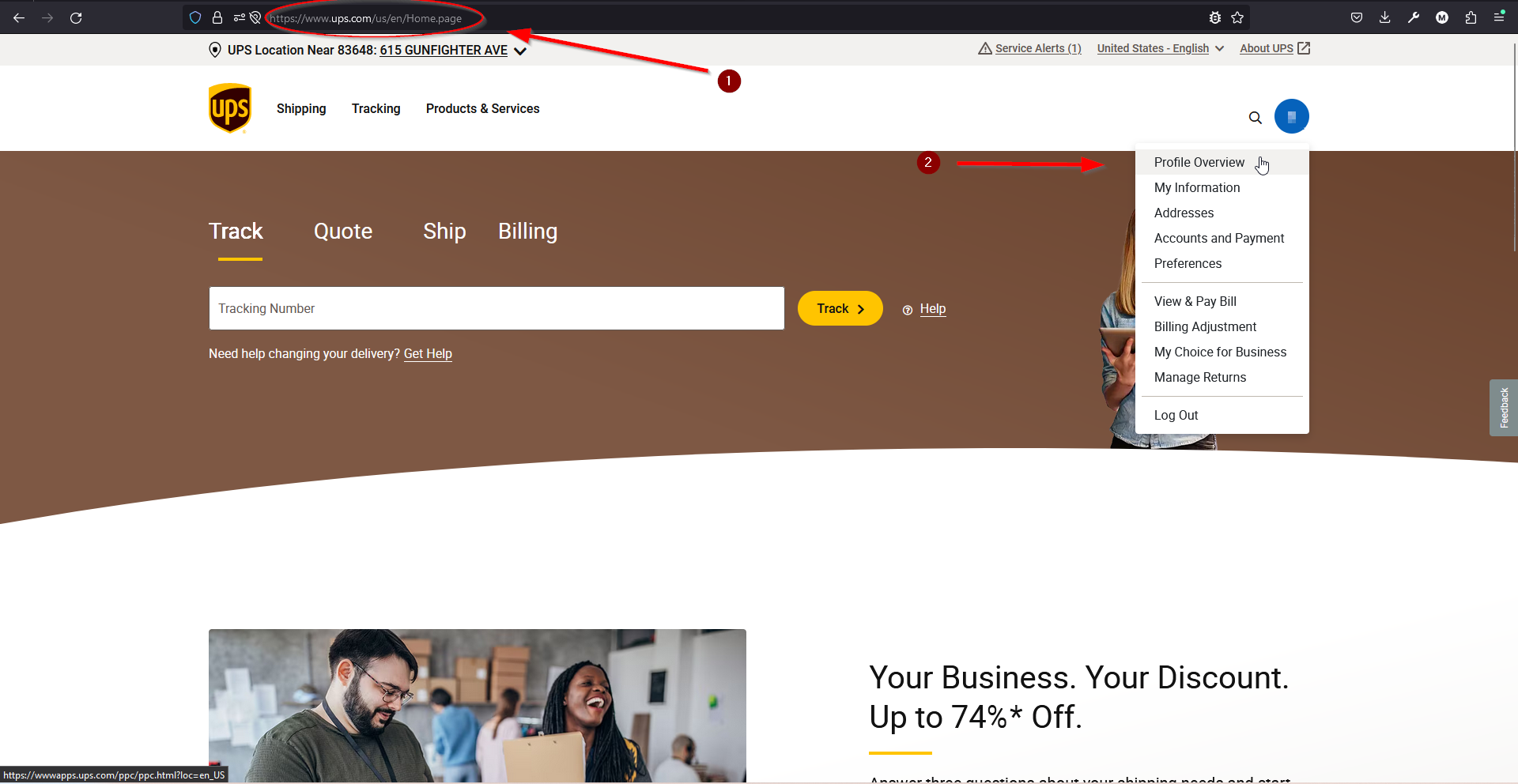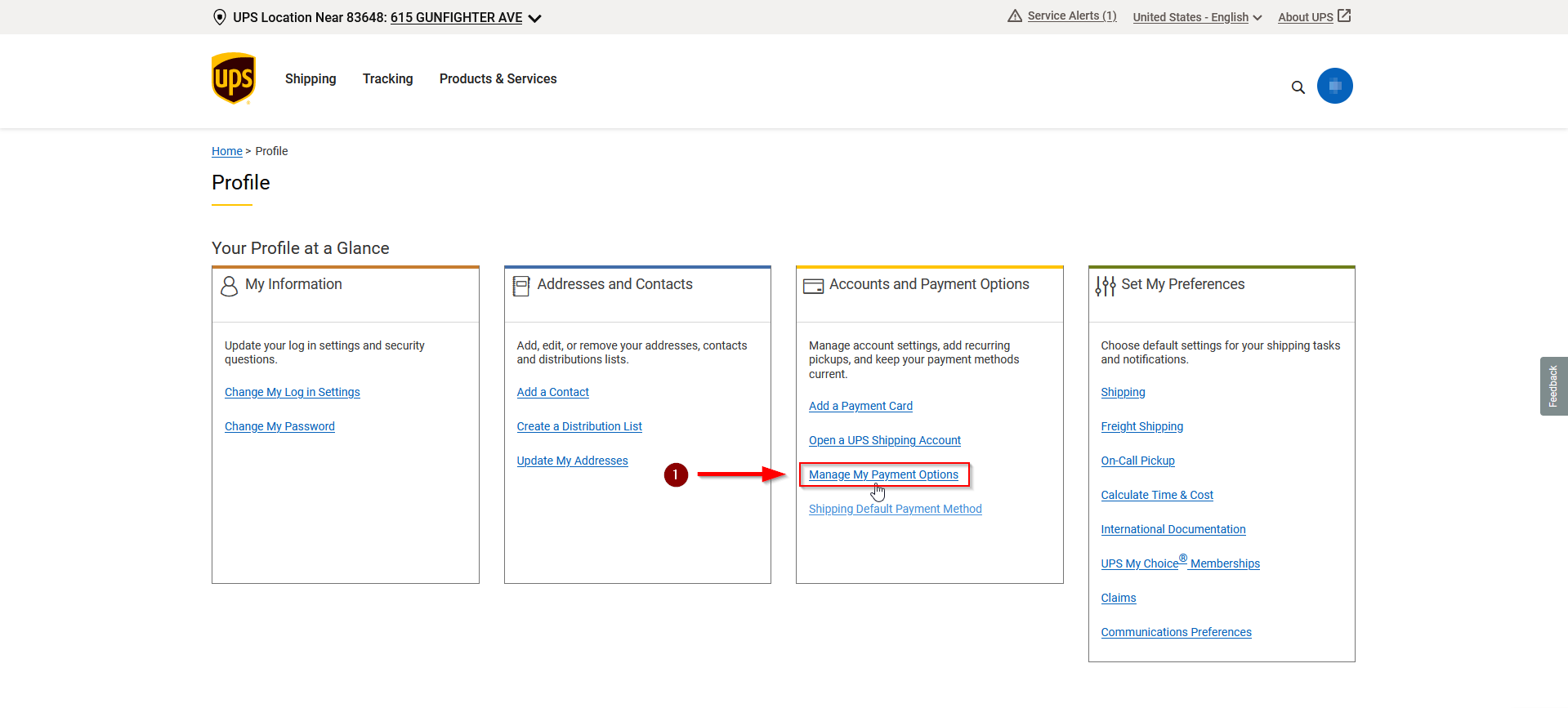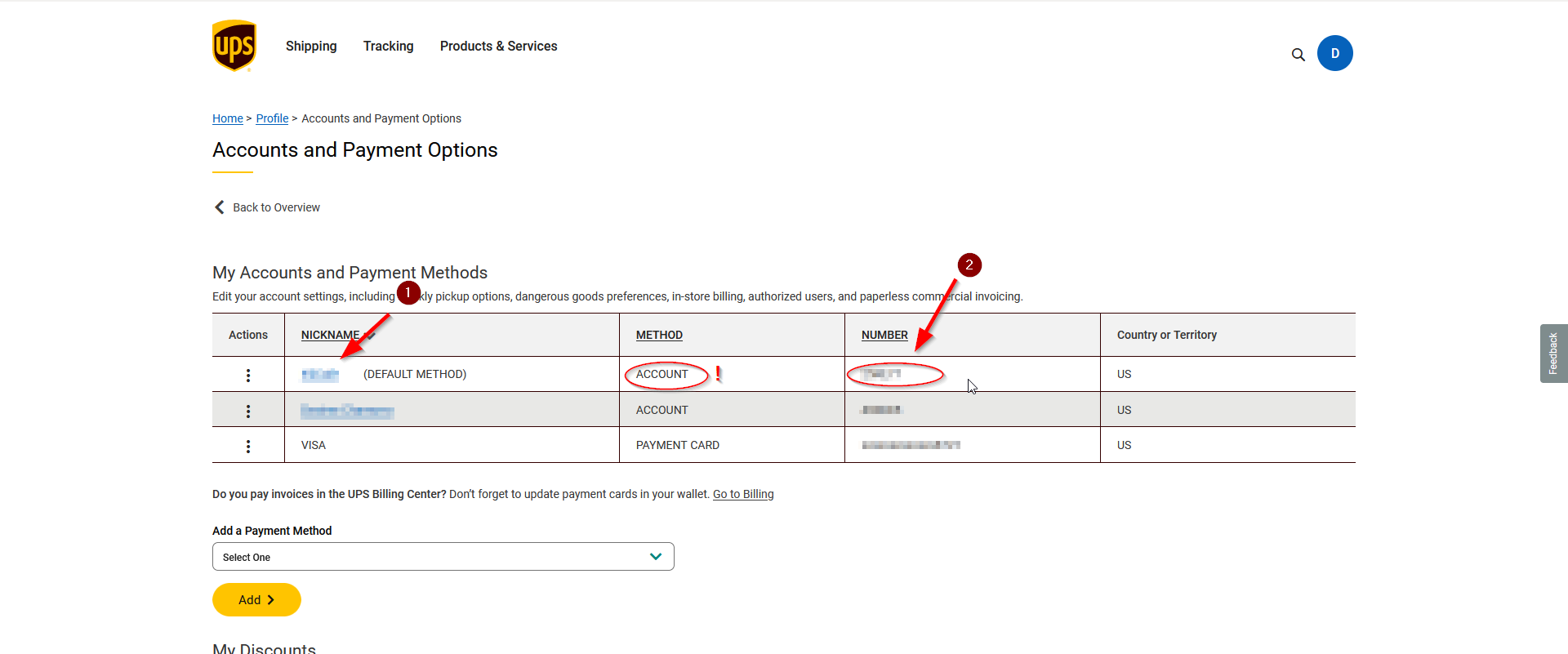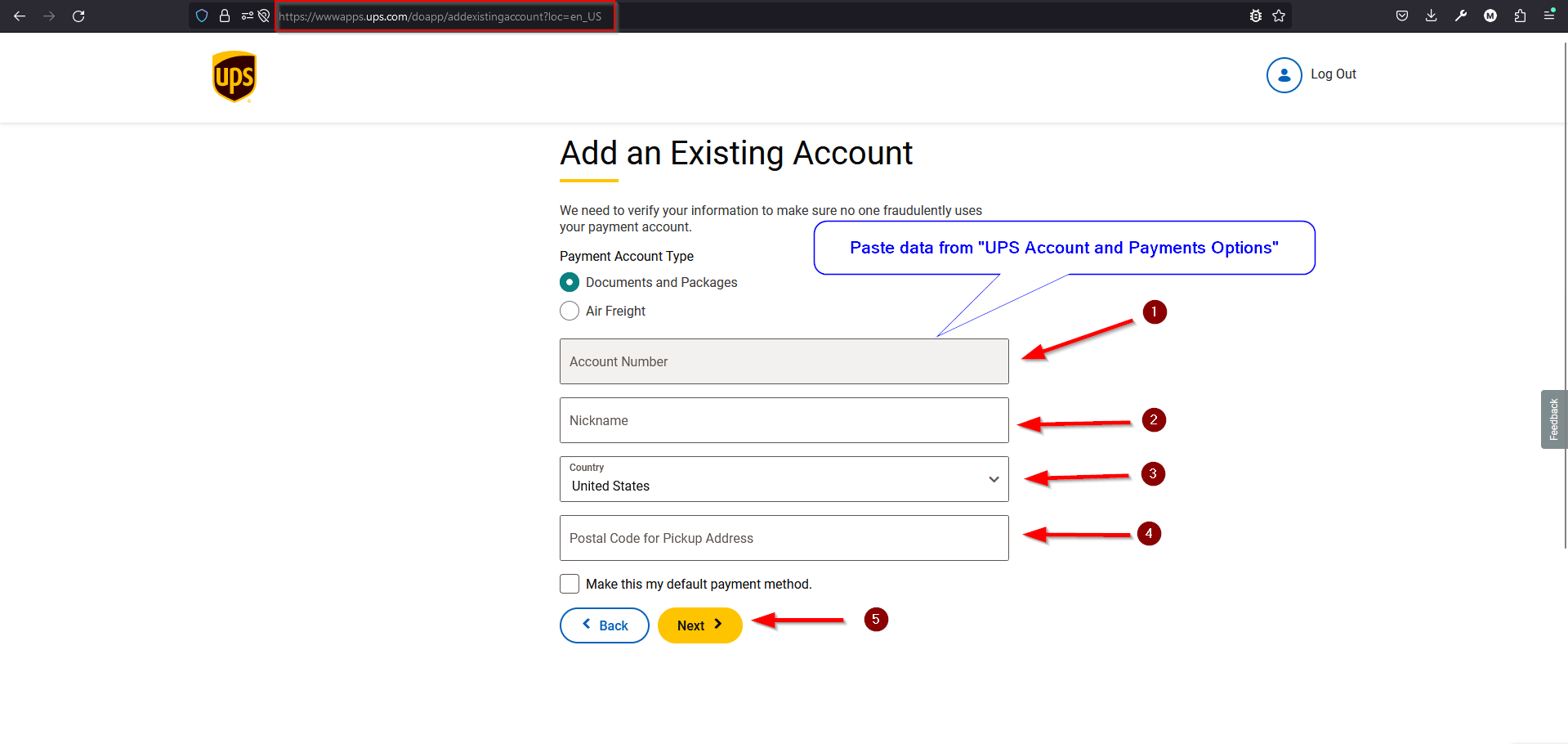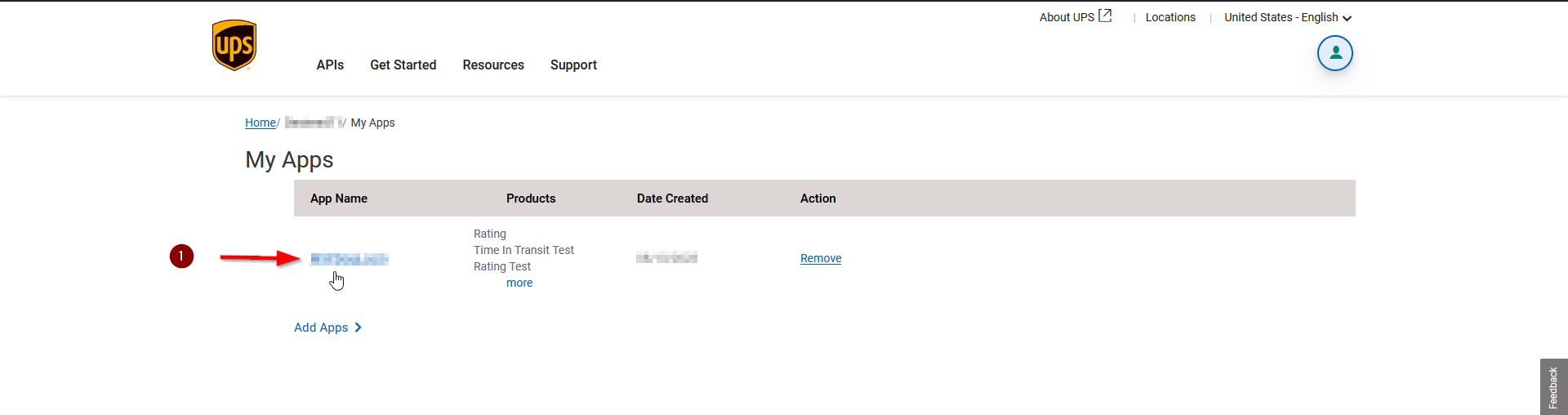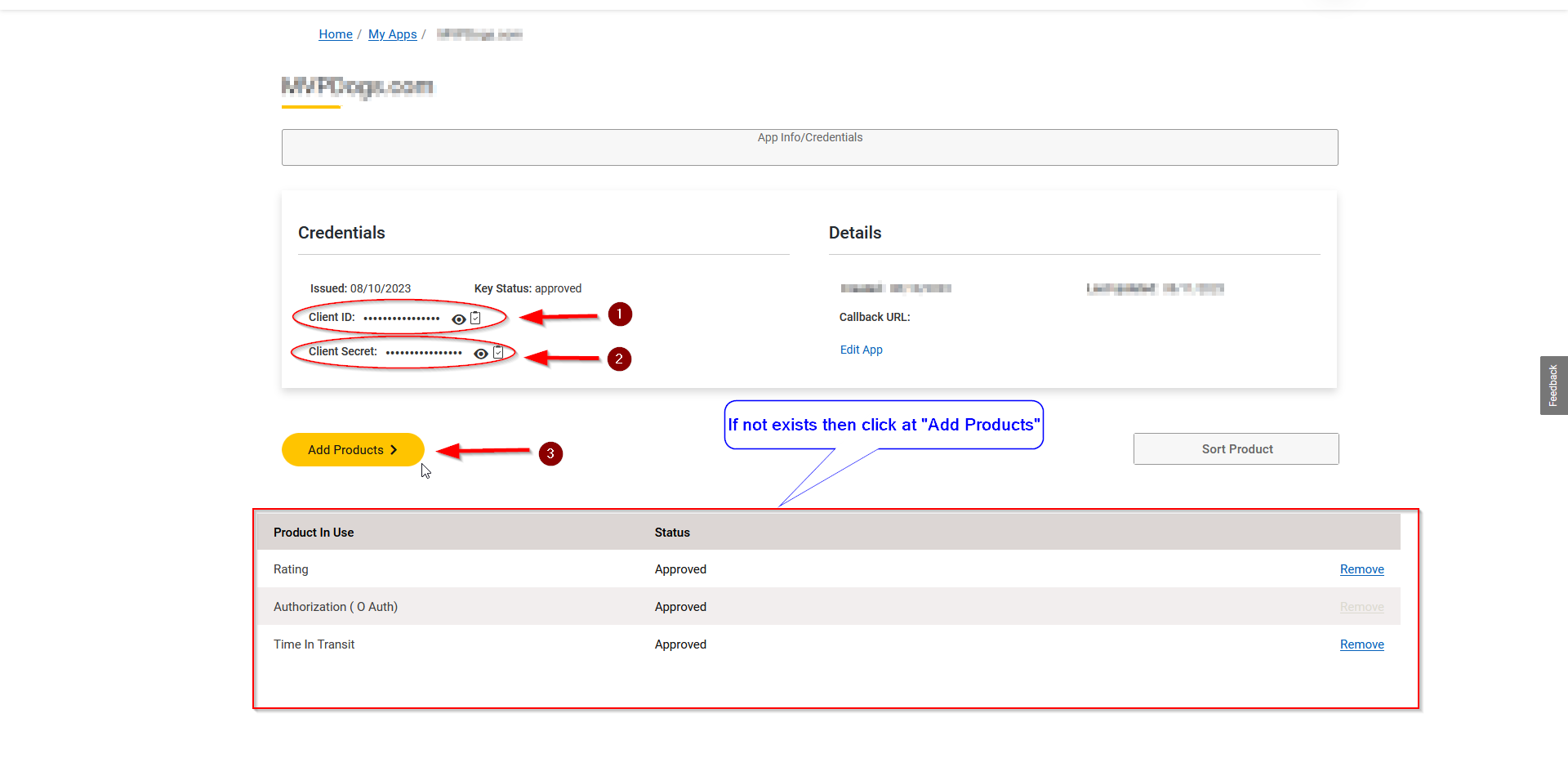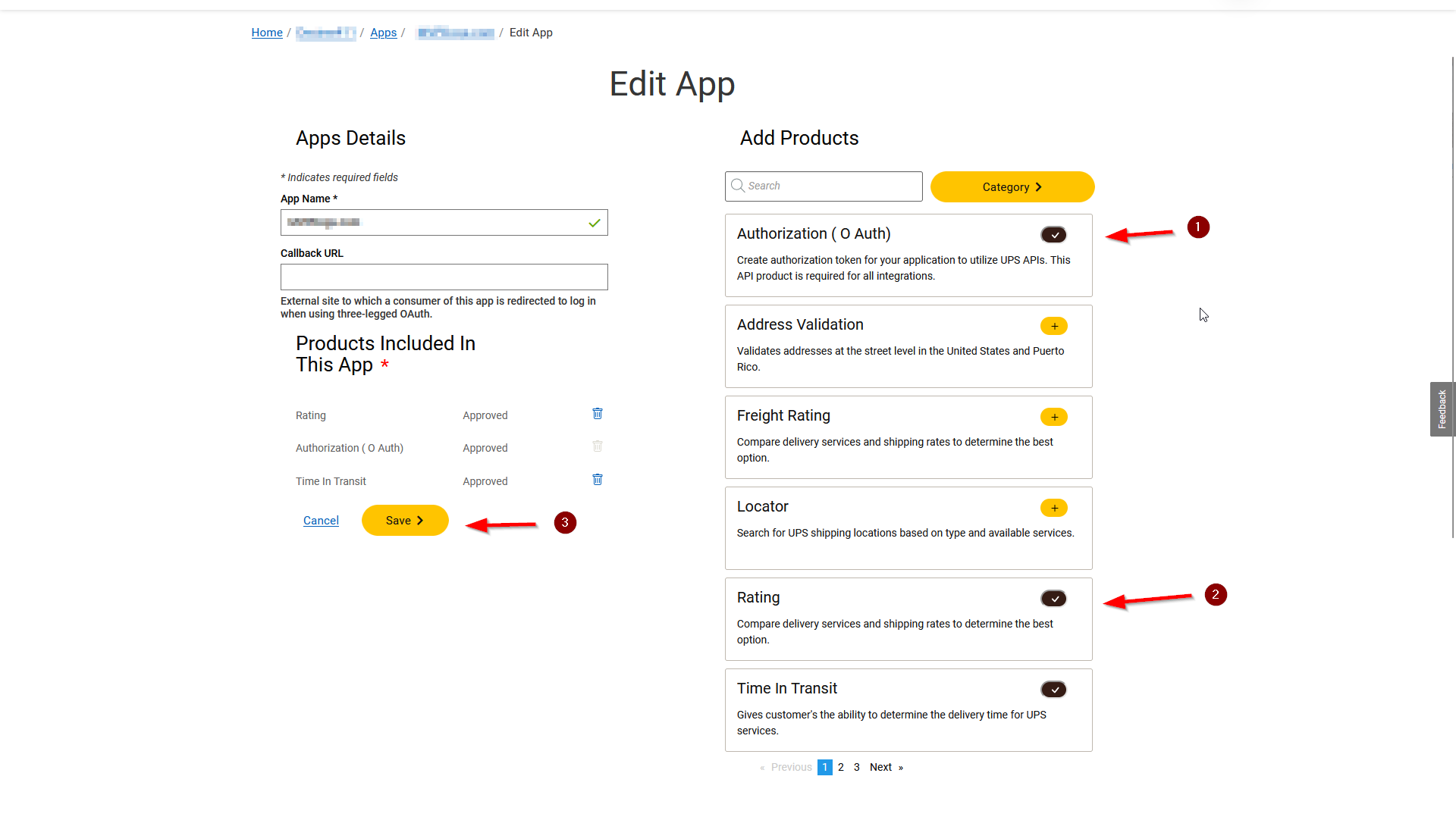Managing UPS Shipping
Are you looking to streamline your shipping process and provide reliable delivery options to your customers? Look no further than United Parcel Service (UPS). In this comprehensive guide, we'll walk you through the steps to seamlessly integrate UPS shipping into your website's admin area, empowering you to manage shipping services effortlessly.
|
Step 1: Installation First things first, access the admin area of your website. Navigate to the "App Shop" or "Store" tabs and search for the UPS Shipping module (version 1.0.0). Install the module and follow any on-screen prompts to complete the installation process. During installation, you can choose to apply the UPS Shipping module to specific sales channels or all channels at once. |
|
|
|
Step 2: Accessing Module Settings Once the module is installed, a success page will confirm its integration. To proceed, click on the "Check settings for the required platform" link. |
|
Alternatively, you can find the module under the Modules, Shipping, and Online tabs. Locate the "United Parcel Service (USA) API v2” module and click on the “Edit” button to access its settings. |
|
|
|
Step 3: Customizing Restrictions Tailor UPS Shipping to meet your specific needs by customizing restrictions. You can restrict UPS shipping to specific customer groups, countries, and website pages. Specify the shipping module name for both the backend and frontend in your desired language, and enable tracking to provide better shipment visibility to your customers. |
|
Step 4: Configuring UPS Shipping Options In the settings section, configure the UPS Shipping options to optimize your shipping process:
|
|
|
|
|
|
|
|
|
|
|
|
Obtaining UPS Credentials To access UPS client ID, client secret, and UPS account number, follow these outlined steps: 1. Access UPS Developer Portal: Visit the UPS Developer Portal at developer.ups.com/?loc=en_US and click on "Create an Application."
|
|
|
|
2. Select Integration Type: Choose "I want to integrate UPS technology into my business" from the drop-down menu. Then, select an account to associate with these credentials. You can either add an existing account or create a new one. |
|
3. Access UPS Profile Overview: Log in to your UPS account at https://www.ups.com/us/en/Home.page |
|
|
|
4. Manage Payment Options: Under the "Accounts and Payment Options" section, select "Manage My Payment Options." |
|
5. Retrieve Account Information: Locate your nickname and account number under the "Accounts and Payment Methods" table. Ensure that "Account" is indicated as the method. |
|
|
|
6. Create UPS Application: Proceed to create your UPS application by visiting this link. Fill in the required fields such as "Account Number," "Nickname," "Country," and "Postal Code for Pickup Address," then click "Next." |
|
7. Access Application Details: On the "My Apps" page, find and click on your App link for editing. |
|
|
|
8. Retrieve Credentials: In the "Credentials" section, you'll find your Client ID and Client Secret. Below "Credentials," check if your product is listed. If not, click "Add Products." |
|
9. Edit Application: On the "Edit App" page, in the "Add Products" section, select "Authorization," "Rating," and "Time In Transit," then click "Save." |
|
By following these steps, you'll successfully obtain the necessary UPS credentials for configuring your UPS Shipping module.
Thank you for choosing UPS Shipping as your preferred shipping solution! You're well on your way to streamlining your shipping process and providing excellent service to your customers.

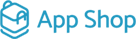

.png)
.png)